倘若你还不了解在windows10里安装office2019的详细操作,就来下文学习在windows10里安装office2019的操作步骤吧,希望可以帮助到大家。
1.因为office2019仅支持windows10,不再支持win7,win8.1等版本。因此建议先配置好一台windows10虚拟机,然后将下载好的Office Tool Plus工具拷贝到虚拟机上。

2.然后双击Office Tool Plus.exe工具。在打开的页面中选择下载office。通道选择Dogfood,版本选择x64,下载方式一般是选择迅雷下载,如果出错的话就使用aria2下载。然后点击查询版本号,最后再点击开始下载。
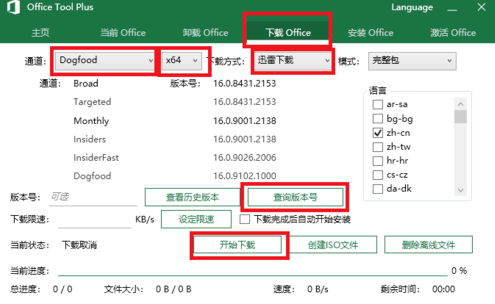
3.这个时候,程序就会自动下载安装包,会显示下载速度和进度。下载完毕后会提示下载完成。
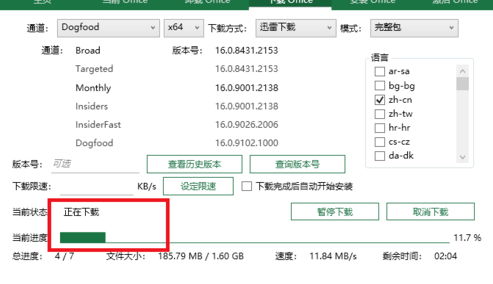
4.下载完成后,我们在点击下载工具上的安装Office,在左边组件栏里选择需要安装的组件,然后在序列号那里将原来的ProPlusRetail修改为ProPlus2019Retail,如果组件下面的版本号栏是空的,那么一定要将最下面显示的版本号填到这一栏,否则会出错。配置完毕后,点击开始安装。
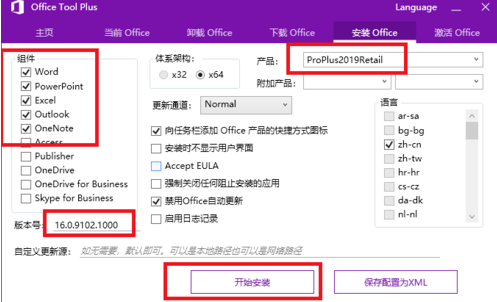
5.此时Office2019就会开始安装,出现了两次红色的安装界面,然后什么都没有了,以为出错了,但是实际上没有。点开右下角的小箭头,可以看到两个office图标,双击第二个,可以看到office正在后台,安装,我们耐心等待安装完毕。
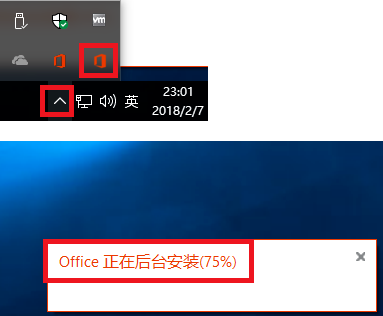
6.安装完毕后也没有任何提示,但是那个office图标会消失。然后我们点开开始菜单,可以在左边的菜单栏里看到已经安装好的office2016,我们随便点开一个。启动速度非常快,进入到word界面后,就能看到office2019 preview了。
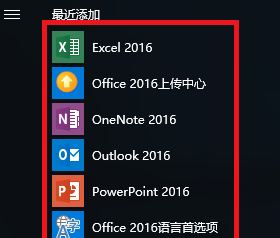
7.点击接受并启动,然后就会进入到word界面,我们打开一个word文档。点击左上角的文件,然后点击账户,就能看到office的版本以及激活信息了。office2019是自动激活的。
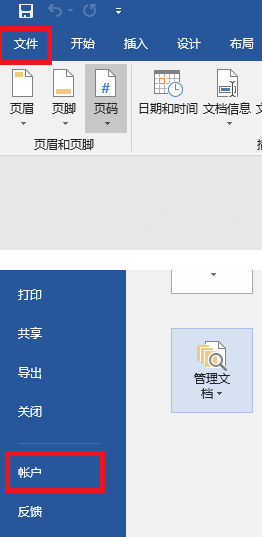
8.在实体机上安装,需要清除原来的office2016或office2013的激活信息。可以通过刚才那个Office Tool Plus工具来清除,但是清除之前请备份你的激活信息,激活信息保存在C:\\Windows\\System32\\spp\\store目录底下,把这个目录整个备份。然后使用刚才那个工具的最后一个选项卡,清除所有的激活信息。
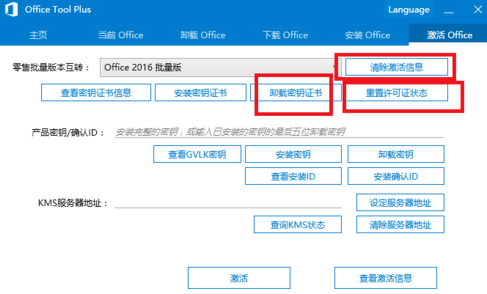
注意事项:
为安全和保险起见,建议大家在第一次尝试的时候尽量在虚拟机上尝试,不要随便在物理机上测试。
上面就是小编为大家带来的在windows10里安装office2019的详细操作教程,希望对大家能够有所帮助哦。
 天极下载
天极下载








































































