部份朋友还清楚win7系统输入法图标消失了的处理操作,下面就给大家分享win7系统输入法图标消失了的处理教程,希望能帮助到大家哦!
1、点击电脑左下角的开始图标,然后在打开菜单中点击控制面板,打开控制面板程序。如图所示:
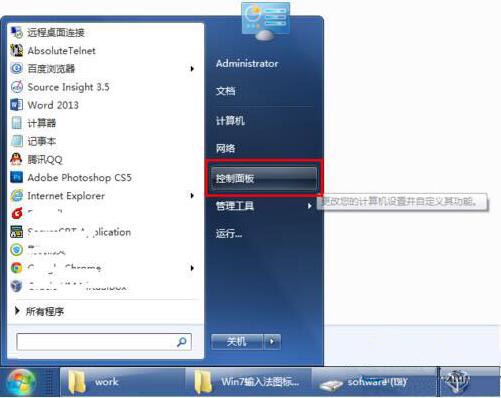
2、在打开的控制面板中选择“区域和语言”,红色方框所示。如图所示:
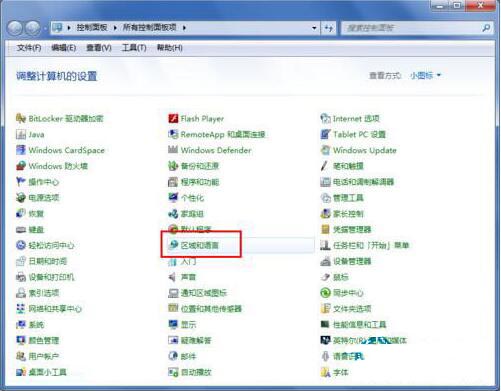
3、点击“区域和语言”后,就打开如下图所示的“区域和语言”设置对话框,默认位于格式选项中。如图所示:
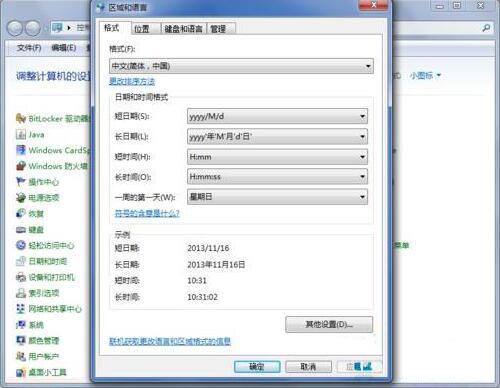
4、点击上面选项卡中的“键盘和语言”,然后在打开的设置页面中点击“更改键盘”,如下图红色方框所示。如图所示:
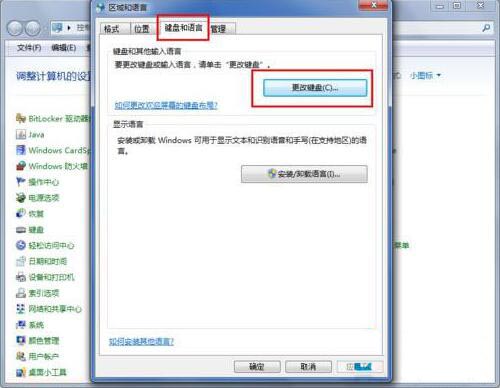
5、点击更改键盘后,就打开文本服务和输入语言设置对话框。如图所示:
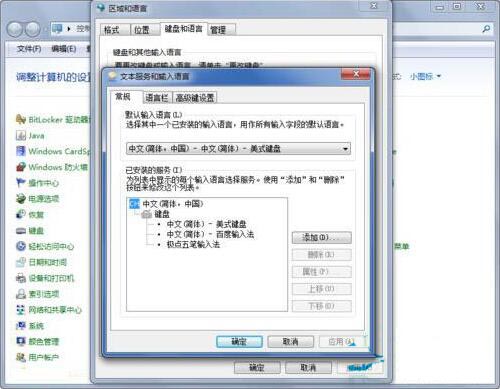
6、在文本服务和输入语言设置对话框上面点选项卡中点击“语言栏”打开设置语言栏的页面,在这里我们可以看到当前语言栏的状态是隐藏的。如图所示:
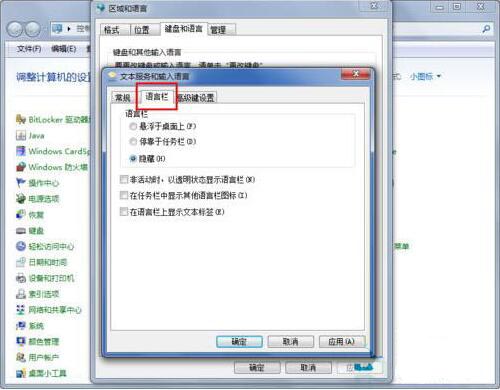
7、将语言栏的状态改为“悬浮于桌面上”或者“停靠于任务栏”,然后点击右下方的“应用”和“确定”按钮,这样就可以看到输入法的图标了。如图所示:
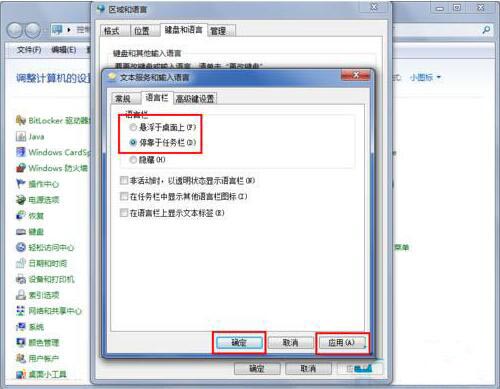
上面就是小编为大家带来的win7系统输入法图标消失了的处理教程,希望对大家能够有所帮助哦。
 天极下载
天极下载






































































