你们知道利用PPT进行截图的具体操作吗?下文小编就讲解了利用PPT进行截图的操作步骤,相信对大家会很有帮助哦。
1、打开PPT。先将要编辑的PPT打开,小编这里用新的PPT。
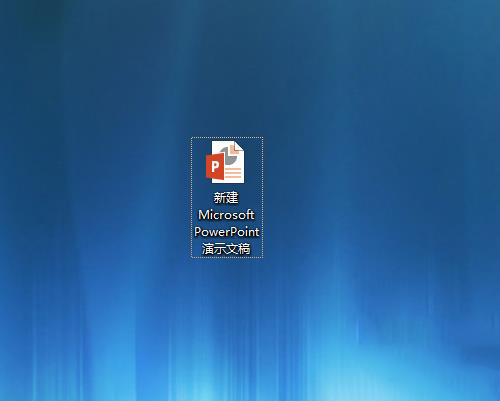
2、点击插入。打开后将鼠标移到最左上角的地方,点击插入。
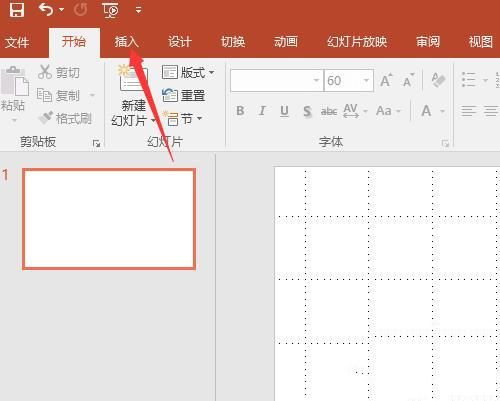
3、点击截图。这时候就可以看到截图功能了,点击这里,然后选择第一个选项,也只有一个选项。
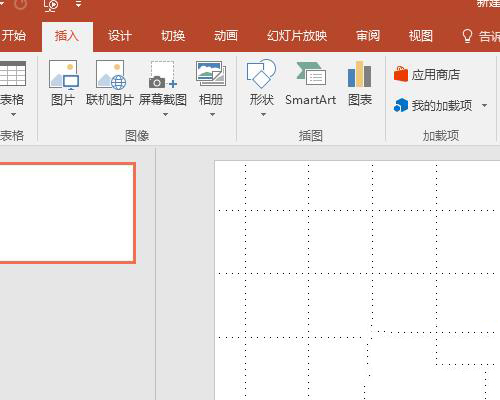
4、等待。等一下PPT会捕捉下一个文件,也就是说你得先打开要截图的文件,然后PPT开始捕捉是会出现白色的样子如图。
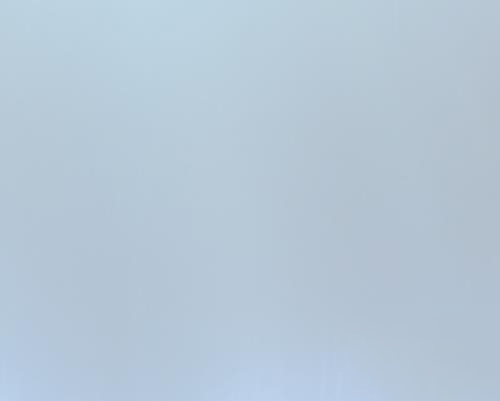
5、选取。接着选取一块想要截图的区域,如图所示,选中的就会显示原来的颜色。
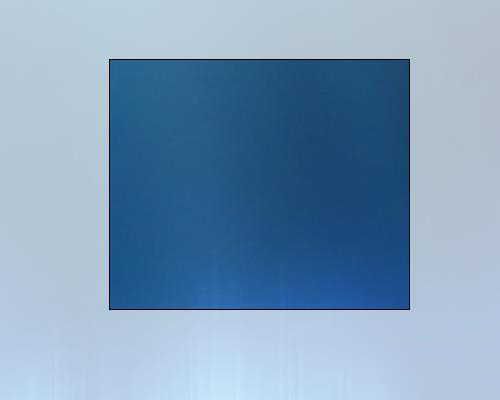
6、保存。等选中完后,PPT就会自动存在在刚才打开的PPT的空白文档里了,你可以看看自己的截图了。
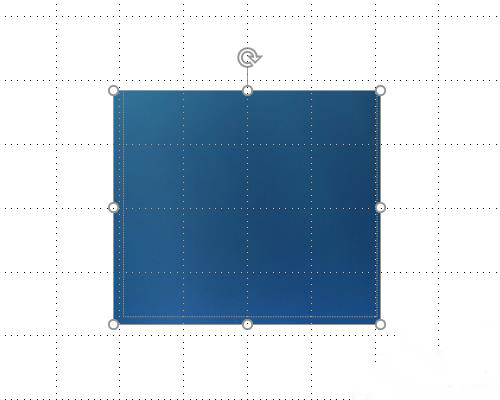
上面就是为各位亲们带来的利用PPT进行截图的具体操作,一起去了解了解吧。
 天极下载
天极下载












































































