你知道通过Autodesk 3DS Max软件怎样绘制装饰柜吗?接下来小编就介绍通过Autodesk 3DS Max软件绘制装饰柜的图文教程哦,下面我们就一起去学习学习吧。
方法/步骤
运行软件,选择样条线卷栏下的“线”工具,在顶视图中绘制柜子的主体!
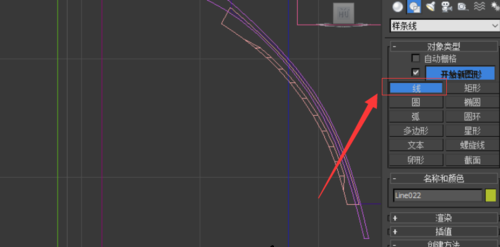
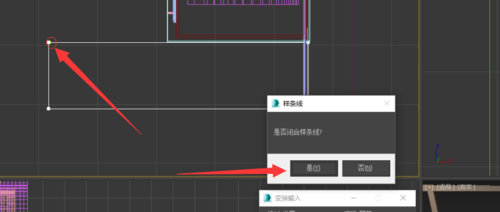
进入修改页面,选择物体级别,在下拉卷栏中选择“轮廓”工具,设置值为12mm;

选中所绘制线型,在修改器列表中选择“挤出”工具,修改参数,并调整位置;
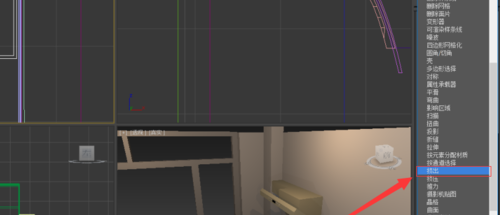
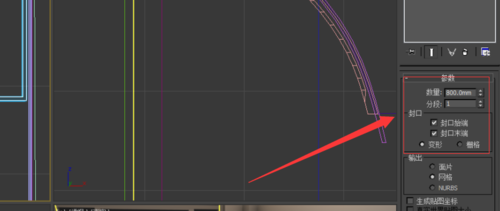
使用“标准基本体”下的“长方体”工具,绘制柜子顶并调整位置;
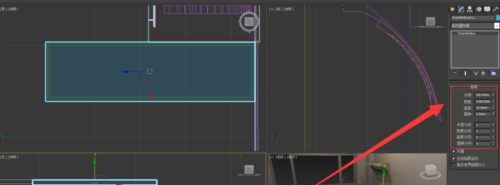
将柜体复制,并旋转90度,朝外;
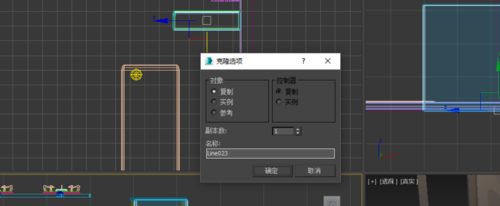
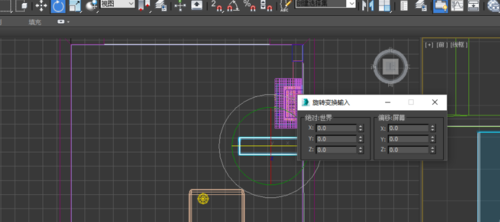
对复制的柜体进行缩放并调整位置,复制出6个相同的形状,并调整相应位置;
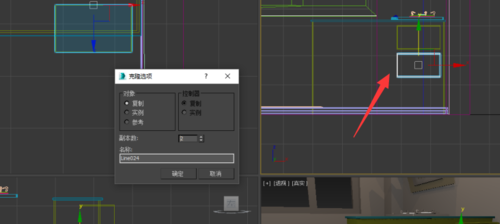
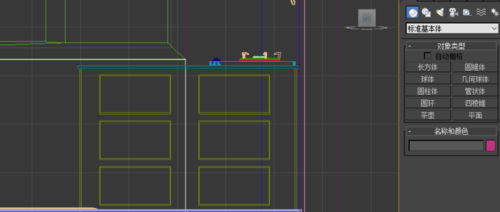
给柜体一种颜色,快速渲染出图;

以上就是通过Autodesk 3DS Max软件绘制装饰柜的图文教程,希望可以帮助到大家。
 天极下载
天极下载





































































