使用ppt2013如何制作出透明字体呢?很多用户还不是很清楚此操作步骤,接下来小编就为大家讲解ppt2013制作出透明字体的具体操作方法。
打开ppt,点击“插入”→“文本”→“横向文本框”
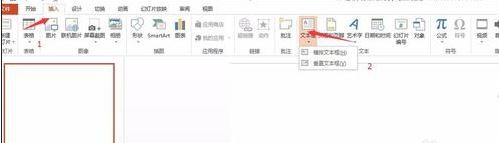
输入文字,如图所示
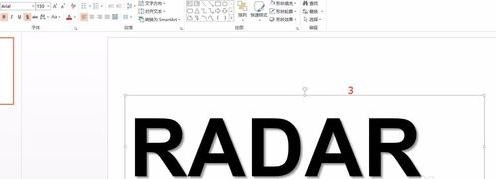
最好使用粗体加文字阴影
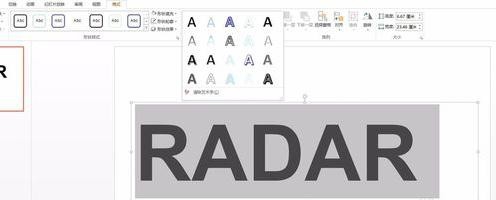
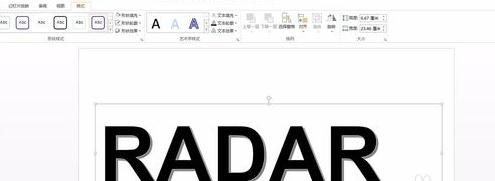
文本框轮廓选择无,填充背景色,这里白色为例

然后鼠标右键点击,另存为图片
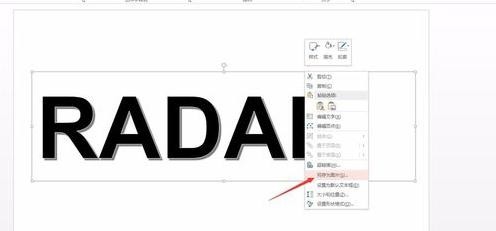
选择存储路径。保存即可
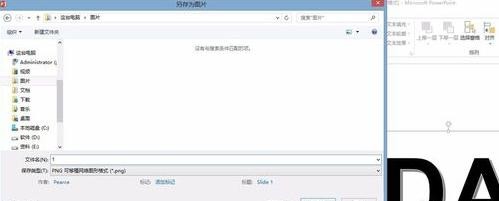
然后点击插入图片,找到刚才保存的图片
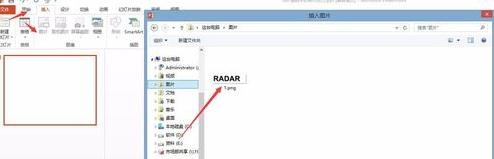
设置透明度
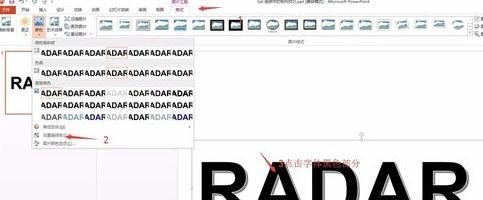
如图所示效果

上文就是小编讲解的ppt2013制作出透明字体的具体操作方法,你们都学会了吗?
 天极下载
天极下载







































































