亲们清楚ps制作纤维纹理特效的具体步骤吗?若还是不太了解,就来学习ps制作纤维纹理特效的操作教程吧!
1、双击桌面上ps的快捷图标,将ps这款软件打开,如图所示:
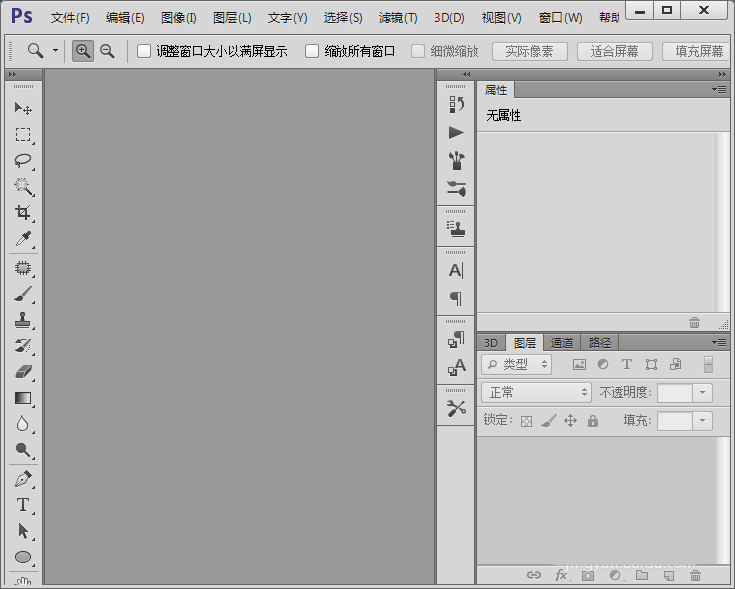
2、打开ps之后我们按下Ctrl+O键在弹出的对话框内找到我们的图片,然后在按下Ctrl+N键再新建一个文件,选择新建的文件在滤镜里菜单那里找到渲染选项,如图所示:
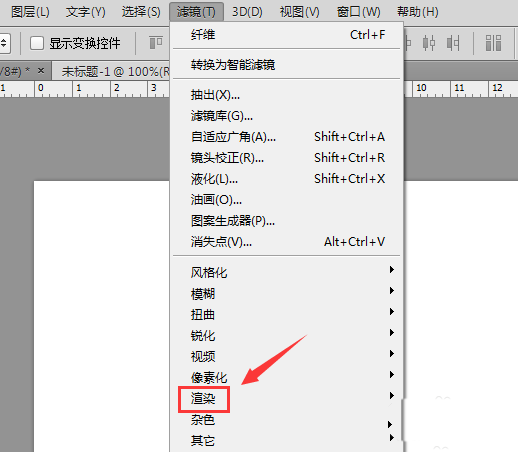
3、点击渲染选项在其子级菜单里找到纤维选项,如图所示:

4、点击纤维选项在弹出的对话框内我们设置其参数如图所示:
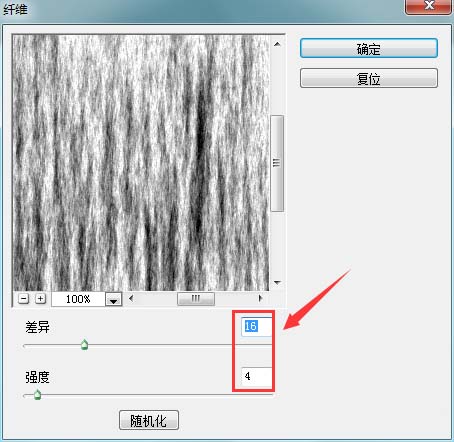
5、设置好之后点击确定再在工具箱内找到移动工具,如图所示:
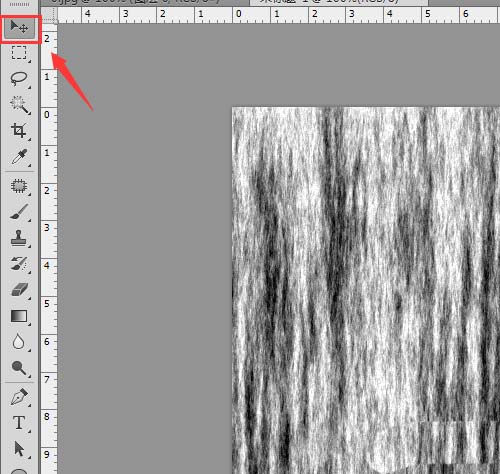
6、选择移动工具我们将纤维后的图片拖动到打开的图片上,然后再找到图层混合模式选项,点击该选项在其子级菜单里找到正片叠底选项,如图所示:
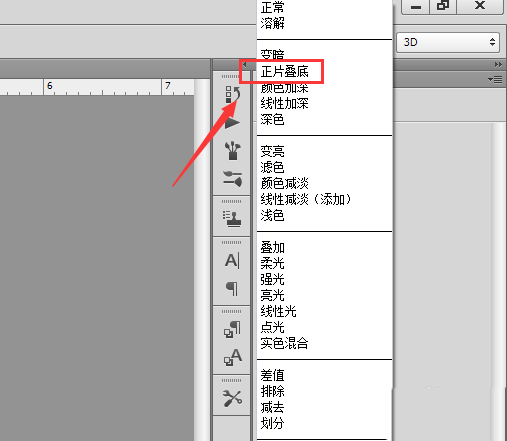
7、点击正片叠底选项之后在设置图片的透明度为60%,如图所示:
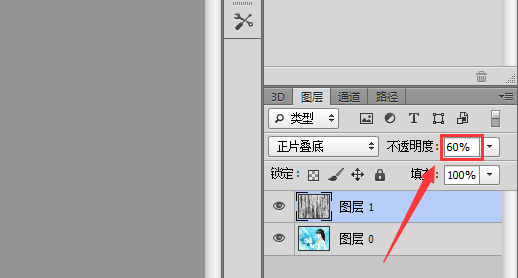
8、设置好之后可以看到我们纤维化后的效果图片如图所示:

上文就是小编带来的ps制作纤维纹理特效的具体步骤,大家都学会了吗?
 天极下载
天极下载












































































