Photoshop CC是款特别不错的软件,今日,小编就为大家讲解Photoshop CC制作出萌萌哒散景效果字体的具体操作方法。
一:准备工作
1.新建1000*600px文档。
2.前景色设为271c2d,后景色设为141416。
3.选择渐变工具,设置从前景色到背景色的径向渐变。
4.将事前准备好的bokeh图片放到背景图层上,混合模式设成叠加。
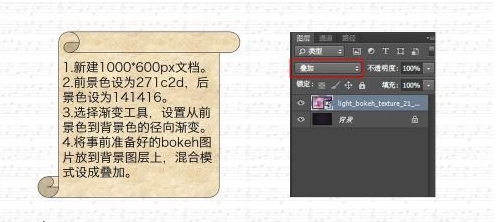
二:文字制作
1.选择文字工具,字体选为Eth,字体大小设置为310,字间距设置为70,字体颜色设为白色。
2.输入文字,如“love”。
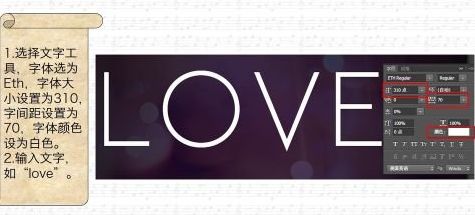
三:画笔
1.选择画笔工具,打开画笔面板。
2.选择一个硬度圆笔刷,如图逐一设置笔刷的参数。
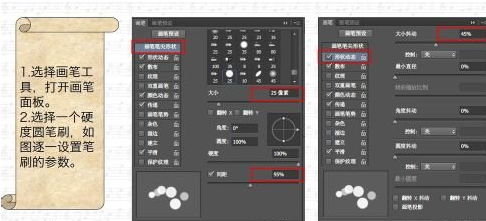
四:图层处理
1.右键单击文字图层“love”
2.在弹出的菜单选项中,选择“创建工作路径”

五:
1.新建透明图层,并命名为“Bokeh”。
2.隐藏文字图层。
3.前景色设置为f06eaa,后景色设置为6dcff6。
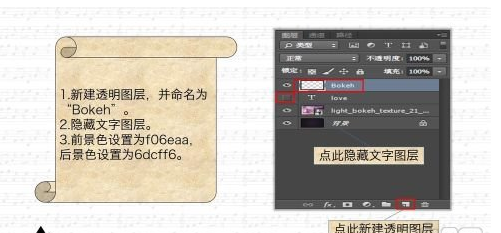
六
1.选择“直接选择工具”(位于文字工具下)
2.右键单击文字的工作路径,选择“描边路径”。
3.在弹出的对话框中,将工具设置成“画笔”,务必保证“模拟压力”没有被选中。
4.设置完毕,点击确定。
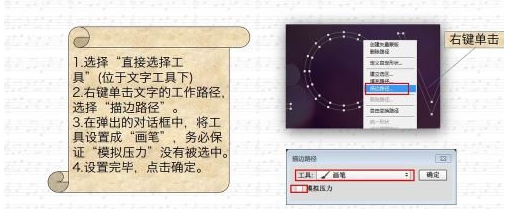
七
1.下图所示极为Bokeh效果。
2.可根据自己需要的效果强度,多执行几次“描边路径”,对效果满意后点击回车键即可。

八
1.双击Bokeh图层,添加内发光,图素的源改为“居中”。
2.选择滤镜>模糊>高斯模糊,半径设置为0.5.
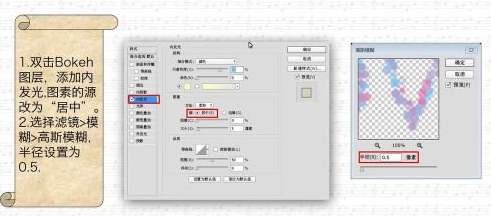
九
1.下图即完成效果。

上文就是小编讲解的Photoshop CC制作出萌萌哒散景效果字体的具体操作方法,大家都学会了吗?
 天极下载
天极下载








































































