今天讲的是光影魔术手为照片加上拍摄时间的操作流程,感兴趣的亲们就来学习光影魔术手为照片加上拍摄时间的教程吧,相信对大家会有所帮助!
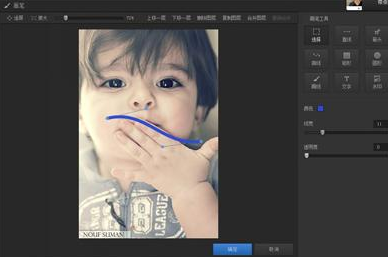
1.打开光影魔术手这款软件,进入光影魔术手的操作界面,如图所示:
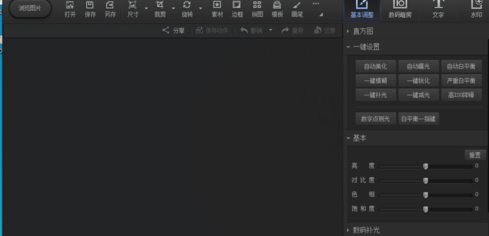
2.在这个界面内找到打开选项,如图所示:
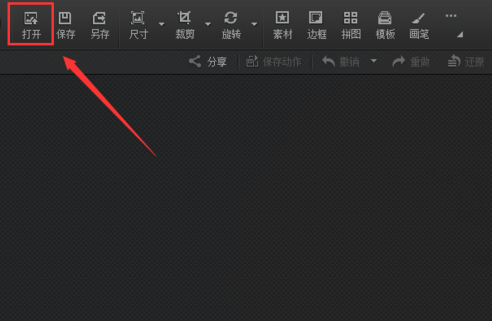
3.点击打开选项后,弹出打开图片对话框
4.在电脑里找到我们需要的图片,点击下面的打开,进入图片编辑操作界面
5.在这个界面内找到文字选项,如图所示:

6.点击文字选项,进入文字编辑输入界面,如图所示:
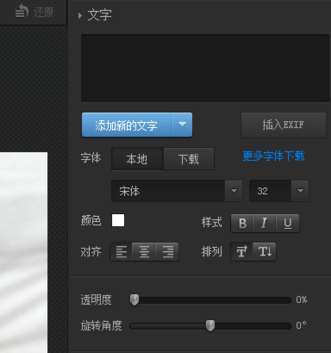
7.在该界面内找到插入EXIF选项,如图所示:
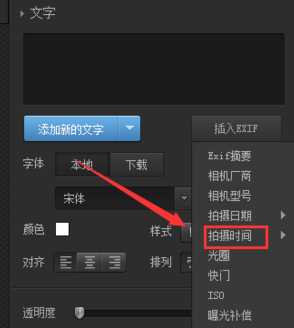
8.点击插入EXIF选项后,在其子级菜单里找到拍摄时间选项,如图所示:
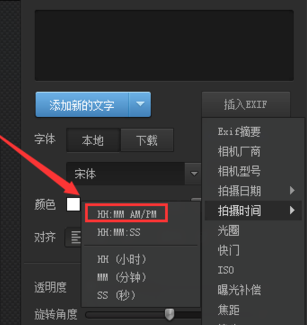
9.点击拍摄时间,进入其子级菜单,在其子级菜单里找到HH:MM AM/PM选项,如图所示:
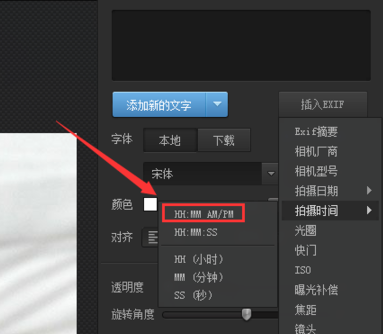
10.点击HH:MM AM/PM选项,可以看到图片里就添加上了一个编辑框,同时在文字的输入区里也出现了时间编辑文字,如图所示:
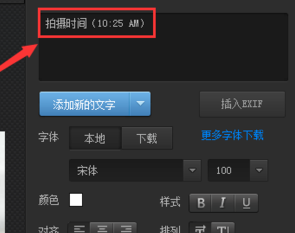
上面就是小编带来的光影魔术手为照片加上拍摄时间的操作流程,小伙伴们都学会了吗?
 天极下载
天极下载










































































