下面小编介绍ps打造出格子效果图的操作步骤,相信不少小伙伴也期待看到ps打造出格子效果图的操作教程,那就一起去下文看看吧!

1、将准备好的素材拖入PS中,并且新建一层透明图层命名为图层1.

2、新建画布,画布参数如下图。建立画布后绘制出下图的形状,并且定义为填充图案。



3、回到刚刚的头像的PSD文件中,按下快捷键你shift+F5填充图案,填充刚刚定义的图案。

4、此时,网格的效果为黑色,达不到我们理想的效果。接下来按下Ctrl+I键反色处理,网格会转换为白色。并且调整图层的混合模式为叠加。

5、双击图层1,调出图层样式,更改外发光参数,参数如下图所示。

6、最后,给图层1增加蒙版,并选用渐变工具在蒙版上作出渐变效果模糊掉一部分的网格。如果此时的效果不是特别的理想,建议更改图层1的不透明度,调整至合适即可。

7、最终效果如下图所示。
![[s]TIM截图20180507124757.png](http://mydown-img1.yesky.com/2018-05-08/3310cdf8d3f04e47ac37d7cdbe65647e.png)
上面就是小编带来的ps打造出格子效果图的操作步骤,小伙伴们都学会了吗?
 天极下载
天极下载



























































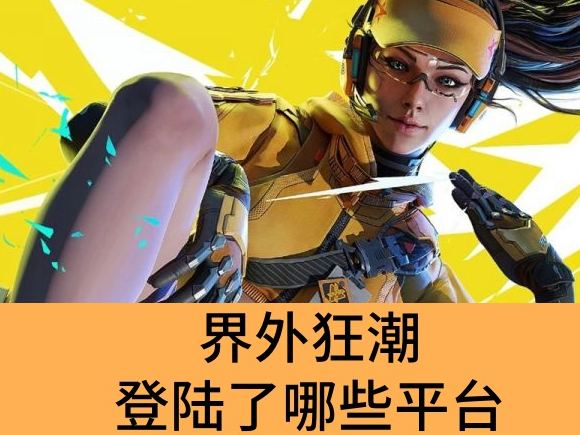

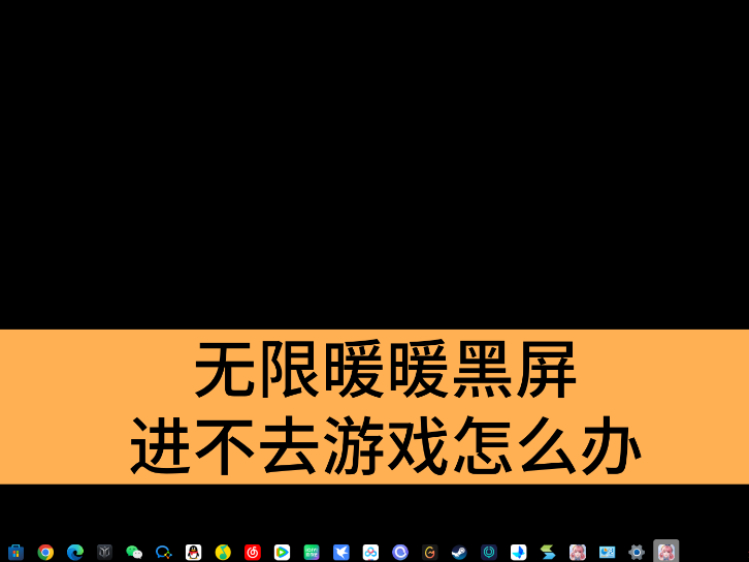






 微信电脑版
微信电脑版
 腾讯电脑管家
腾讯电脑管家
 火绒安全软件
火绒安全软件
 向日葵远程控制软件
向日葵远程控制软件
 魔兽大脚插件(bigfoot)
魔兽大脚插件(bigfoot)
 自然人电子税务局(扣缴端)
自然人电子税务局(扣缴端)
 桌面百度
桌面百度
 CF活动助手
CF活动助手
