各位使用Excel的同学们,知道使用Excel如何制作出股价图吗?若是不太懂,可以去下文看看使用Excel制作出股价图的具体操作方法。
1、为了更方便地说明Excel股价图模板的使用方法,这里小试牛刀。首先利用证券软件下载股市数据,数据格式选择Excel的形式。选择数据区域,插入“成交量—开盘—最高—最低—收盘”股价图,注意,数值系列的顺序不能乱,一定要按照成交量、开盘、最高、最低、收盘来排列。

2、得到股价图后,对坐标轴刻度进行调整,再进行一些优化处理,就得到直观的K线图啦。


3、除了在股市中会利用到K线图外,工作业务中也会用到这种图表工具。下面介绍一个实际工作中使用K线图的例子。现有一组零售商销售数据,需要进行目标管理。我们可以将实际销售额设置为开盘和盘高,每日目标销售额设为盘低和收盘。每日客流量设为成交量。
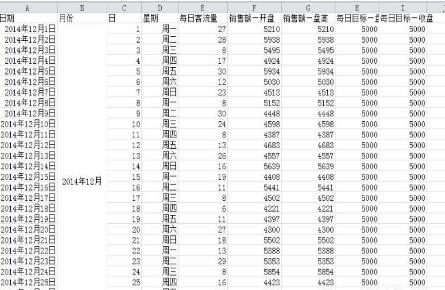
4、选择数据区域,插入股价图。对股价图进行调整,选择月份、日、星期添加水平轴标签。该图反映了每天的实际销售额是否达到目标值,同时显示了每周的变化。


5、对股价图的刻度进行调整。将左边轴的坐标轴选项最大值调整到80,使成交量与K线之间有一定的距离,看起来清晰。
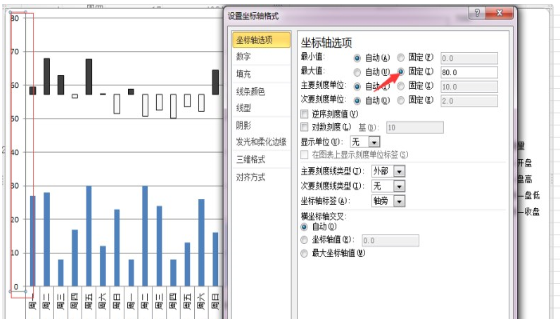
6、最后对图表进行美化处理。完成。
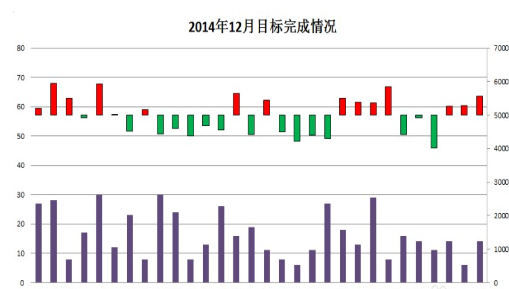
上文就是小编讲解的使用Excel制作出股价图的具体操作方法,你们都学会了吗?
 天极下载
天极下载





































































