有些人在使用Excel2016时,还不会查看函数帮助,所以下面呢,小编就讲解了Excel2016查看函数帮助的操作技巧。
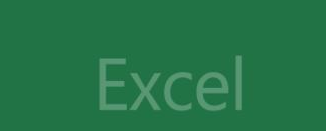
先要找到菜单栏上的公式按钮,找到需要查看的函数。
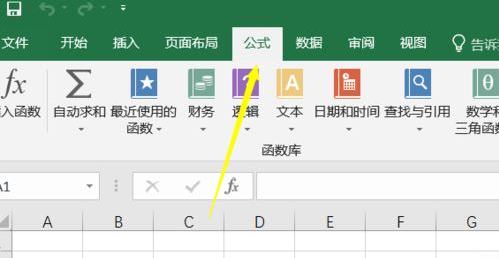
例如我希望查看SUM这个函数,我可以选择最简单的方法找到这个函数鼠标停留即可。
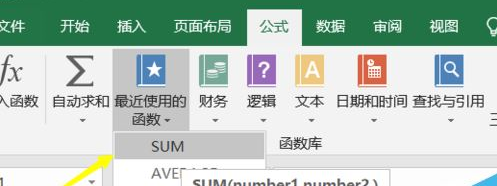
但是我们这里希望查看更详细的函数帮助,就需要先鼠标停留点击详细信息下的帮助按钮。
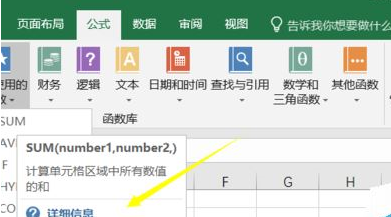
在函数帮助页面输入我们希望查看的函数说明,例如我输入SUM这个函数。
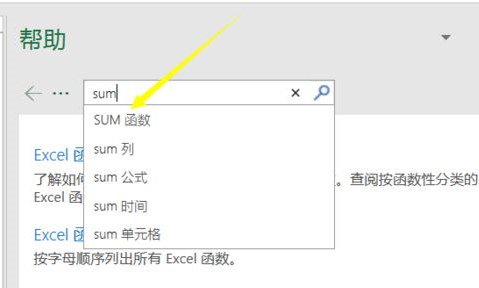
点击确定搜索,在搜索结果中点击,默认下面就会弹出当前这个函数非常非常详细的一个帮助说明。
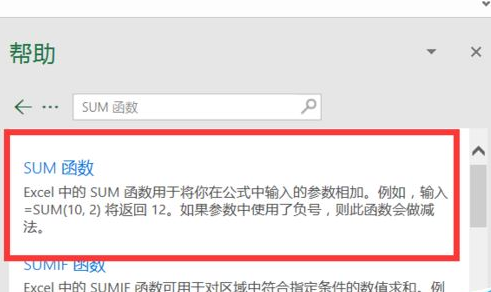
补充一点就是我们的函数帮助窗口是可以进行移动的,并不是固定的在右边。
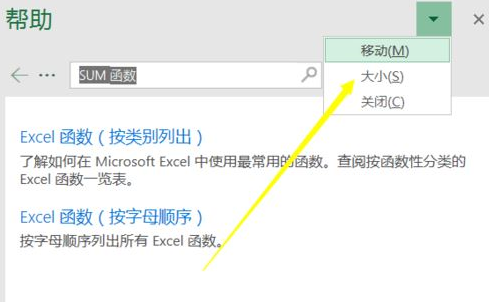
上面就是小编带来的Excel2016查看函数帮助的操作技巧,小伙伴们都学会了吗?
 天极下载
天极下载










































































