现在不少上班族都会用到word2016软件,那么大家清楚word2016文档分栏的简单操作吗?倘若不了解的话,就来学习word2016文档分栏的教程吧。
新建一个空白的文档,我手动输入数字,作为文档
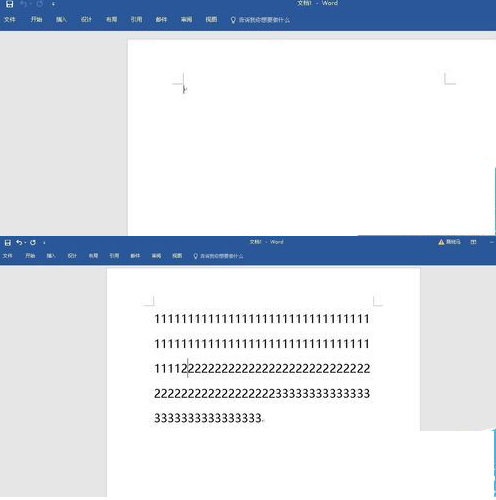
点击上面工具的布局按钮
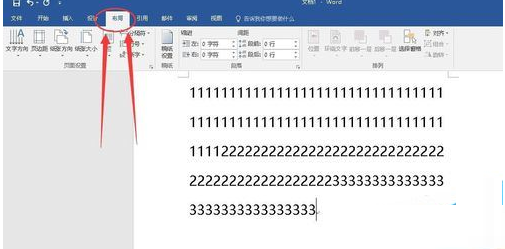
然后选择栏这一项
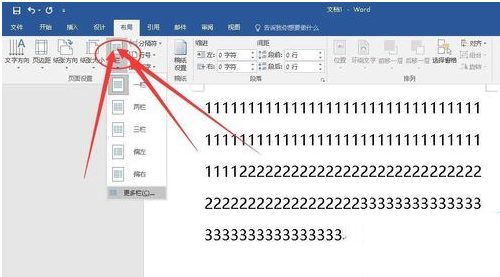
弹出来的对话框,选择更多栏。。。这样可以更加熟悉里面的功能,我这里选择了3栏,下图就是效果
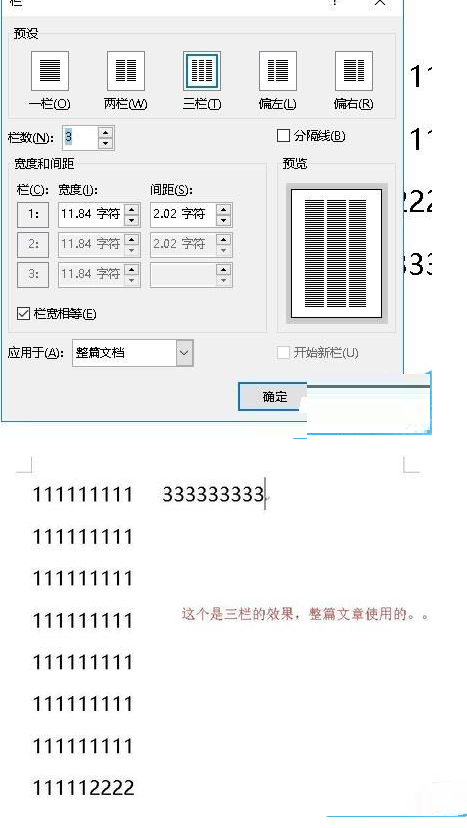
要是我们选择偏右,记住这个是就是1栏的操作不要弄混了,下面也有效果图
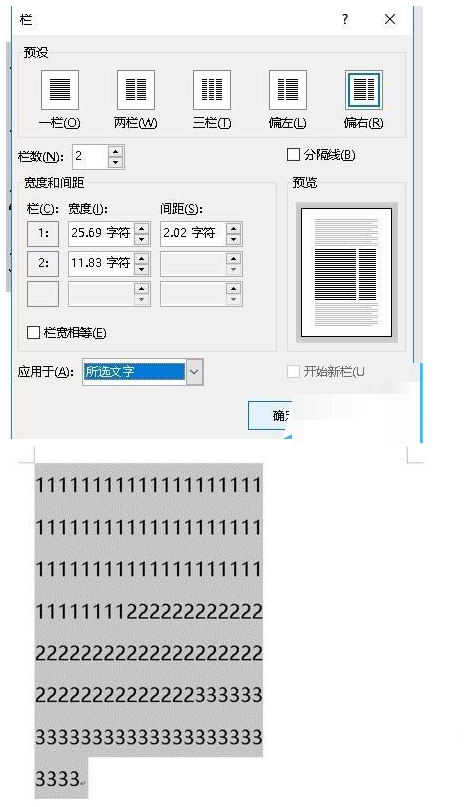
我们在操作分栏的操作过程中,可以选择选中文字分栏,也可以选择整篇文章分栏,这样更多适合自己的设置
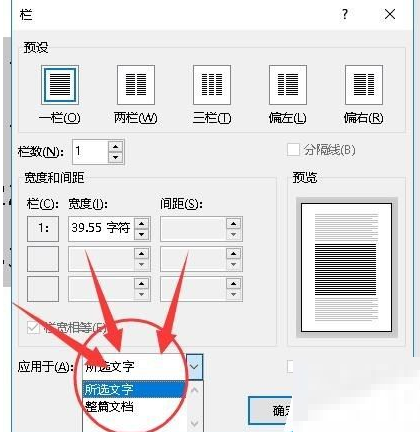
上面就是小编带来的word2016文档分栏的简单操作教程,小伙伴们都学会了吗?
 天极下载
天极下载










































































