很多用户问小编在Word2013中打印不了图片该怎么办?接着,小编就为大家讲解在Word2013中出现打印不了图片的具体解决方法。
1、鼠标左键双击计算机桌面Word2013程序图标,将其打开运行。在打开的Word2013程序窗口,点击“空白文档”选项,新建一个空白Word文档。如图所示;
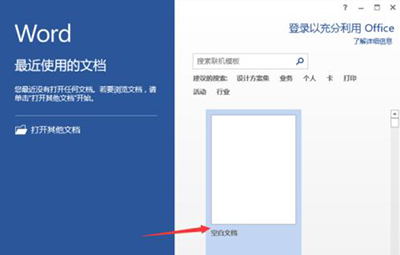
2、在打开的Word2013文档软件编辑窗口,点击菜单栏的“插入”--》“图形”选项,选一种图形将其插入到文档中。如图所示;
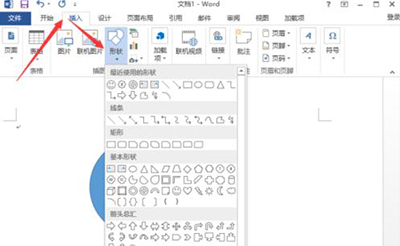
3、接着我们再点击“文件”选项命令,在文件选项命令窗口中,将选项卡切换到“打印”。在打印预览窗口并没有看到我们插入的图形。如图所示;
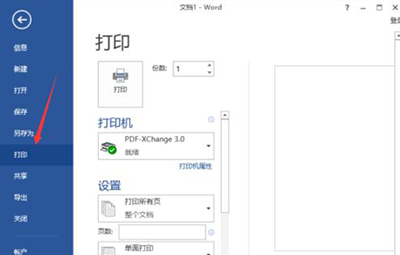
4、返回到文件选型命令窗口,然后再点击“选项”命令选项。如图所示;
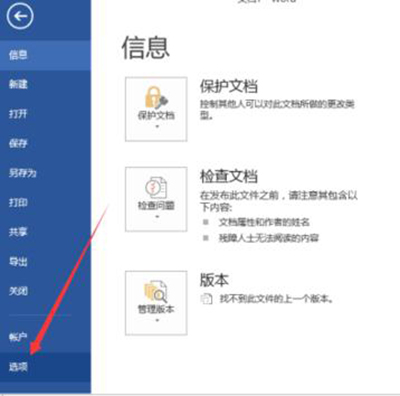
5、点击选项命令后,这个时候会打开“Word选项”对话窗口。如图所示;
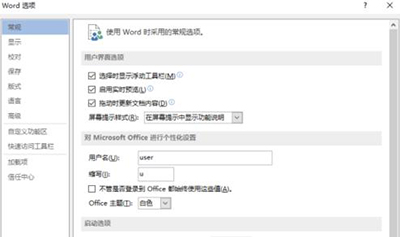
6、在Word选项对话窗口中,将选项卡切换到“显示”选项卡栏。如图所示;
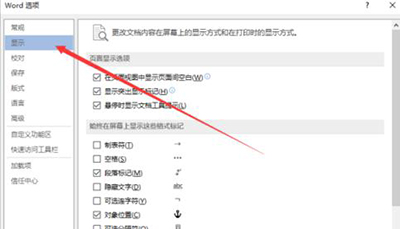
7、在显示选项卡的右侧窗格中,找到打印选项区域下的“打印在 Word 中创建的图形”选项并将其勾选“√”,最后点击“确定”按钮。如图所示;
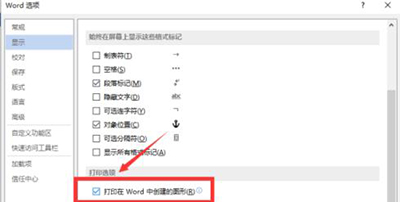
8、返回到Word文档,再次到打印预览窗口中,这个时候我们就能看到想要打印的图形了。如图所示;
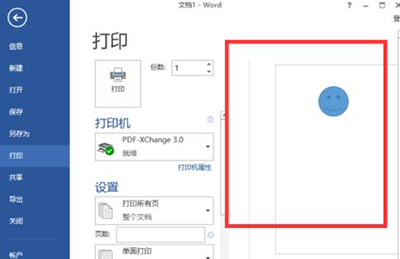
上文就是小编讲解的在Word2013中出现打印不了图片的具体解决方法,你们都学会了吗?
 天极下载
天极下载







































































