使用软媒魔方如何制作出U盘启动盘呢?不知道的用户可以去下文中学习下使用软媒魔方制作出U盘启动盘的具体操作方法。
1、首先在桌面点击魔方大师的运行图标,然后进入魔方大师的主界面:
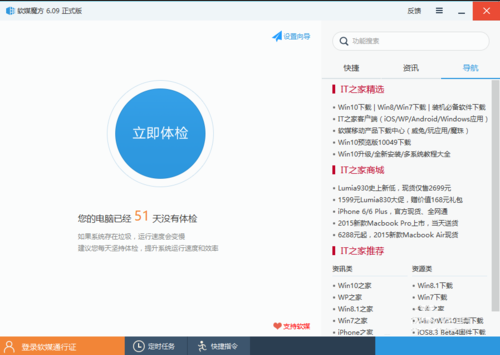
2、这时我们可以看到右下角的应用大全图标,然后选择它弹出一有好多应用图标的窗口,这里图标中有向下的箭头的表示没有下载该组件,我们这里找到U盘启动,并选择:
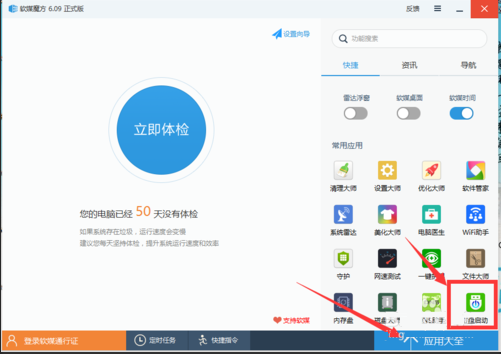
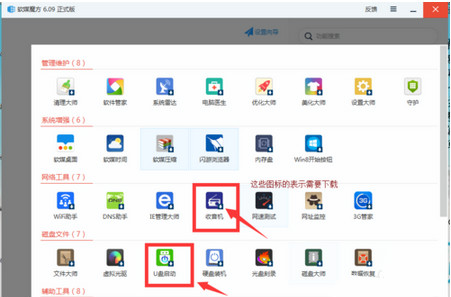
3、这时候会弹出一个询问窗口,我们选择是选项,然后不到一会儿U盘启动图标上的小箭头就没有,这时候我们选择它,进入U盘启动界面:
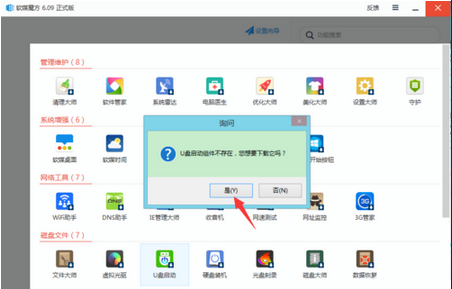
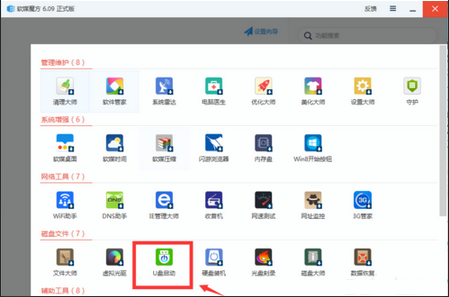
4、这时候我们开始进行制作启动盘的设置,现在插入U盘(也可以提前插入),然后选择浏览选项,进行选择镜像文件路径这里选择了win764位镜像文件,然后在附加软媒魔方选项中选择否,这样便设置成功:
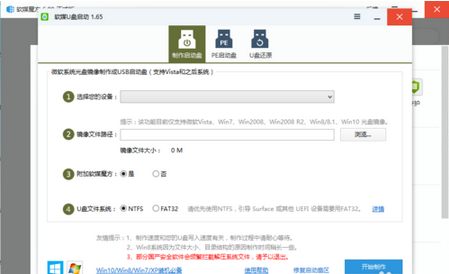
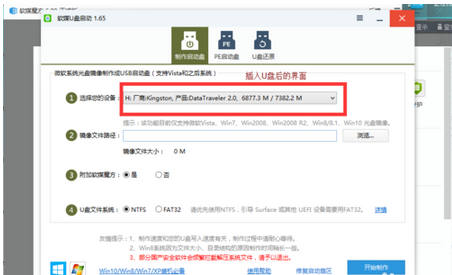
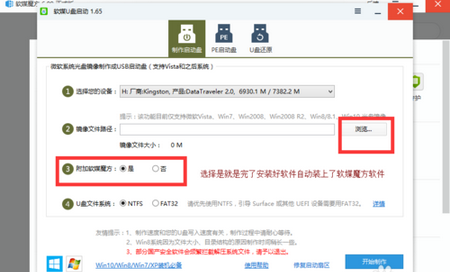
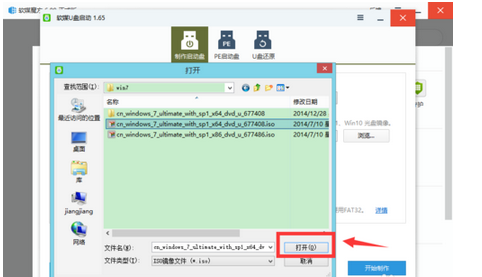
5、然后选择右下角的开始制作,会有U盘需要格式化的提示,所以提前将U盘中重要资料备份,选择确定,开始制作:
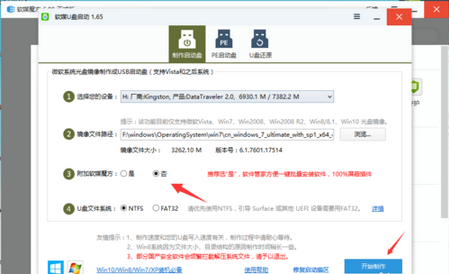
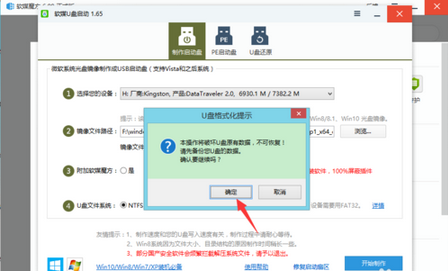
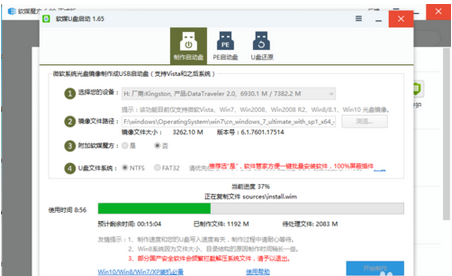
6、随着进度达到100%,表示制作成功,同时会弹出启动盘制作成功的提示:
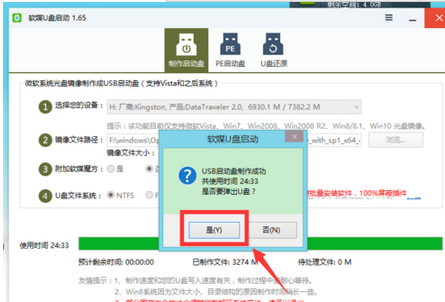
上文就是小编讲解的使用软媒魔方制作出U盘启动盘的具体操作方法,你们都学会了吗?
 天极下载
天极下载








































































