今天普及一下Solidworks显示工具栏的操作过程,下面就来看看Solidworks显示工具栏的教程吧,去了解了解,相信可以帮助到大家的。
1、首先,打开solidworks 2013,进入界面,如图所示
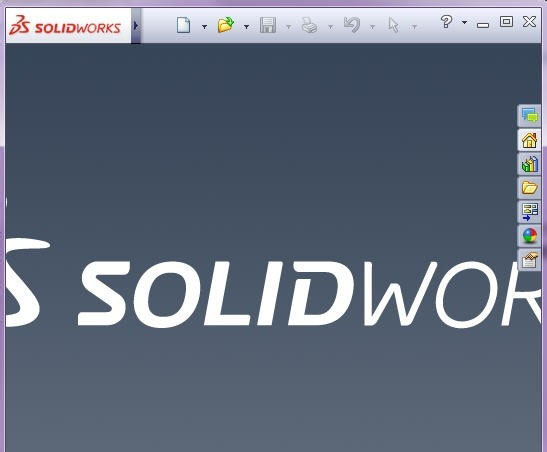
2、点击“文件”,弹出下拉菜单,新建一种模式,如图所示
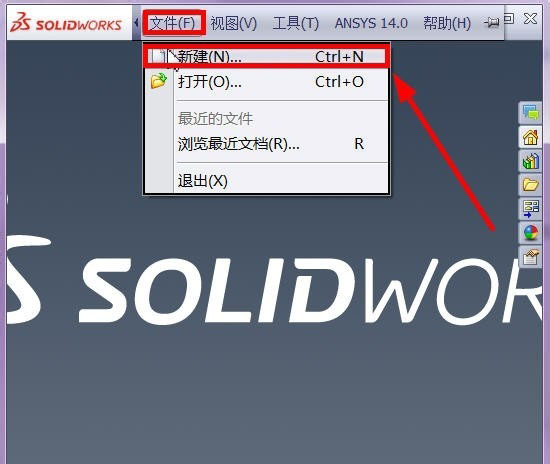
3、这里,举例说明新建零件模式,选择零件,点击确定,如图所示
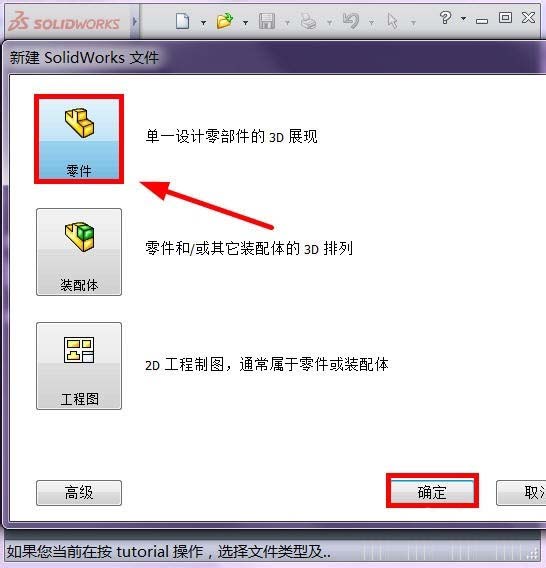
4、界面进入零件模式,如图所示

5、现在准备调出工具栏,在如图位置处点击鼠标右键,弹出下拉菜单,如图所示,(下来菜单非常长,为了看清楚,笔者这里只抓图一部分),(在蓝色方框内点右键均可)

6、假如我想调出“曲线”和“曲面”工具栏,直接点击即可,(每次点击只能调出一个工具栏,你需要重复这一过程),如图所示
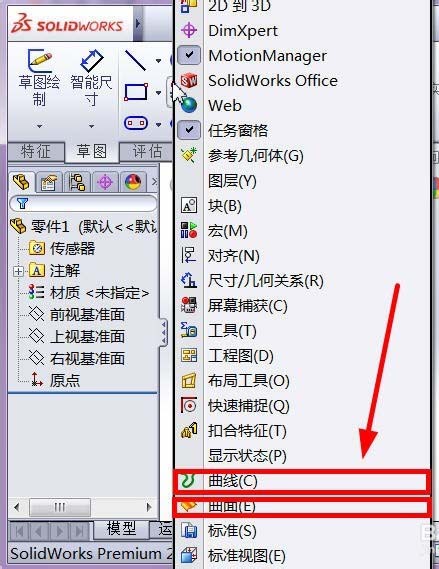
7、调出后的工具栏就显示了,做设计的时候使用非常方便,如图所示

上面就是小编带来的Solidworks显示工具栏的操作过程,小伙伴们都学会了吗?
 天极下载
天极下载









































































