你是否想了解画图工具修改图片格式的操作技巧?下面就是小编带来的画图工具修改图片格式的操作教程,赶紧来看一下吧,相信对大家一定会有所帮助哦。

1、既然要使用画图工具,首先我们得找到这个应用,在应用搜索栏输入“画图”。
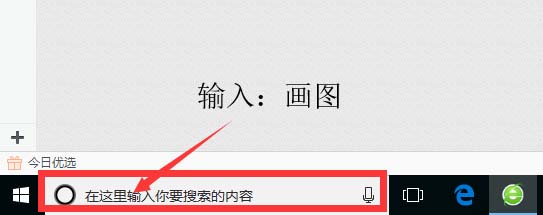
2、在应用搜索最佳匹配中定位到了“画图”工具,单击打开应用。
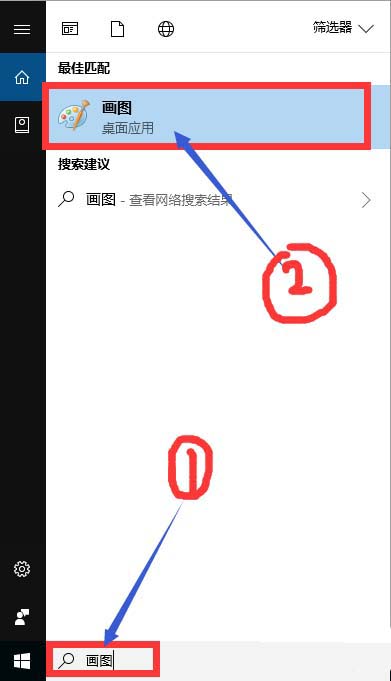
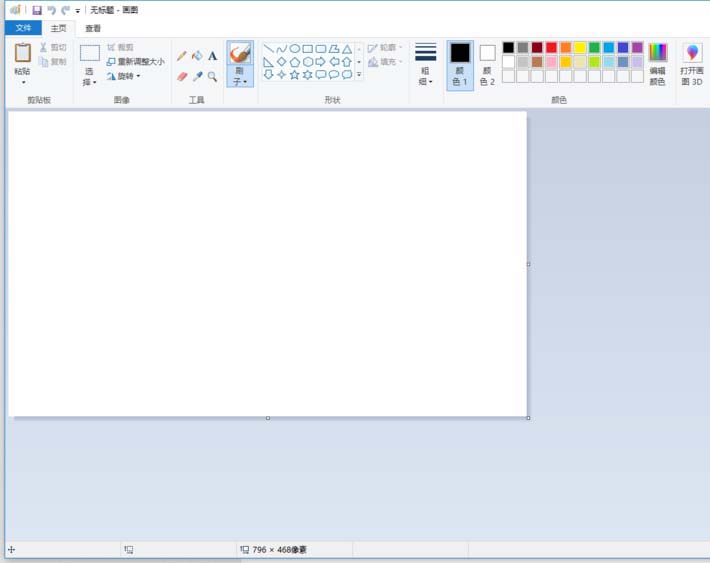
3、点击菜单栏中的“文件”,找到“打开”。
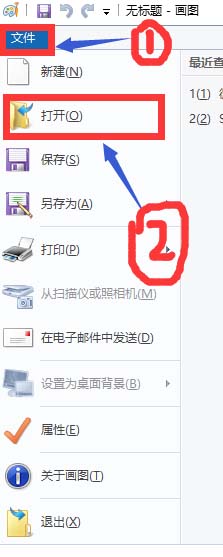
4、找到目标图片所在的文件夹,然后选中图片,确认。
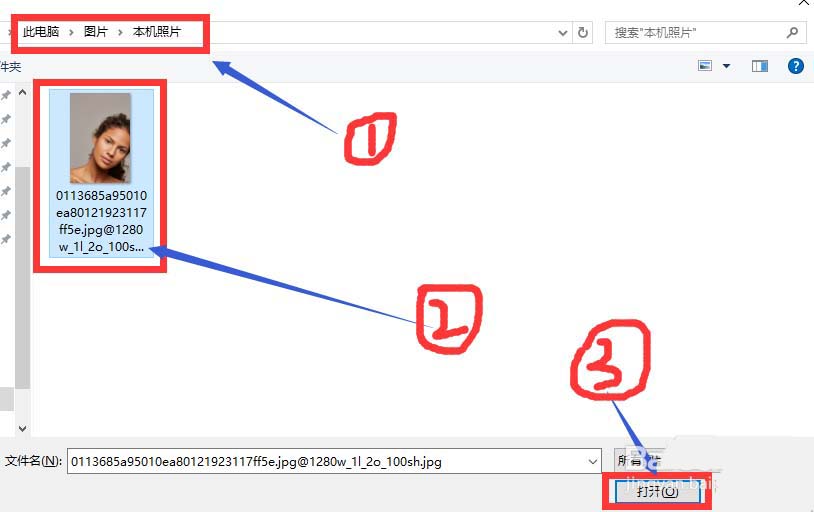
5、打开图片后,在最下栏能看到该图片的像素大小和文件大小等信息。
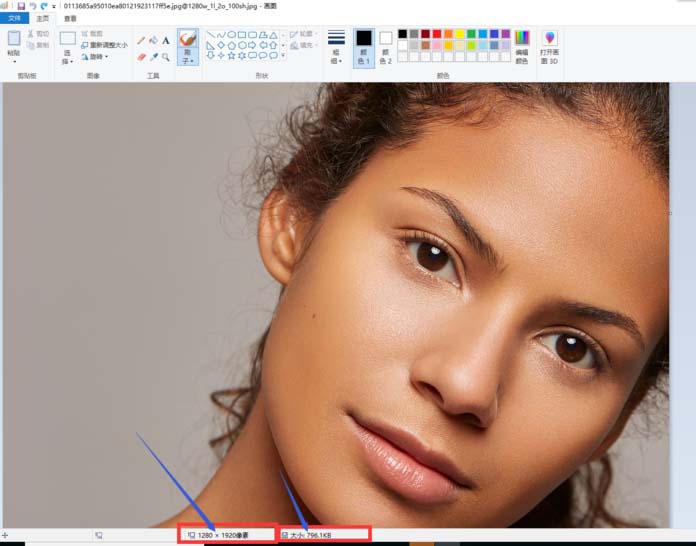
6、(更改图片文件大小,不需要的可以跳过此步骤)找到“主页”下“重新调整大小”命令,该应用提供了两种更改图片大小的方式:百分比和像素。
PS:记得勾选“保持纵横比”,否则图片可能会变形。
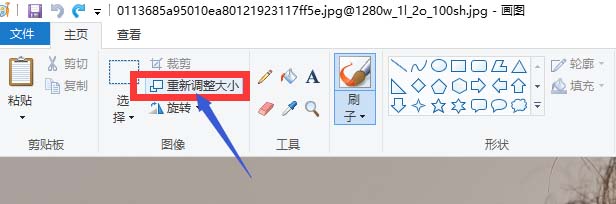
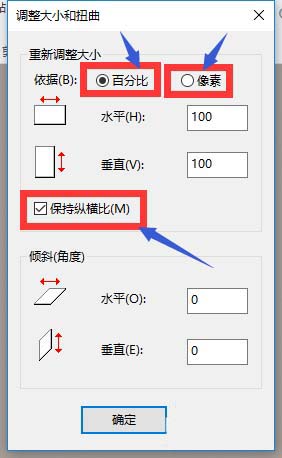
7、图片格式转换:“文件”—“另存为”。
PS:“另存为”还有一个优点,就是不会破坏源文件,故如果仅改变图片文件大小也要记得多用“另存为”。
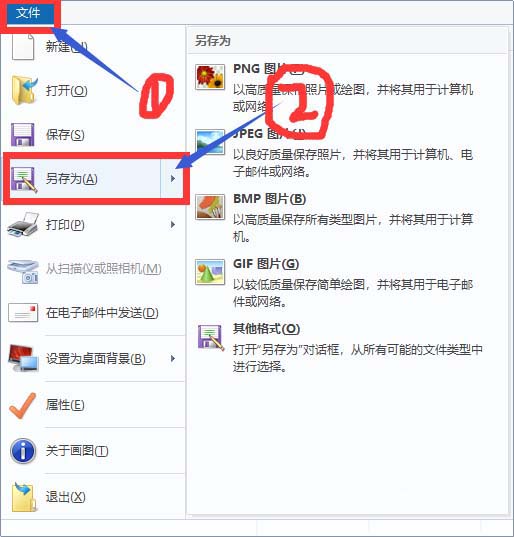
8、在格式下拉菜单中找到所需格式,点击“保存”即可。
PS:画图工具提供了八种图片格式可供选择。
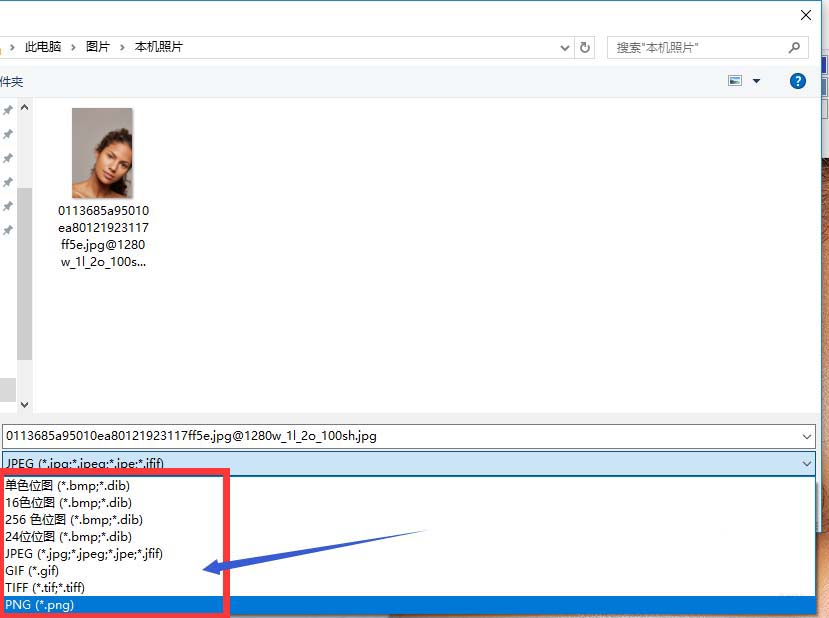
上面就是小编带来的画图工具修改图片格式的操作技巧,小伙伴们都学会了吗?
 天极下载
天极下载








































































