下面给亲们讲解使用画图工具去掉图片背景的操作步骤,感兴趣的朋友就来学习使用画图工具去掉图片背景的教程吧,希望可以帮助到大家。
1、打开图画软件,进入它的工作界面;
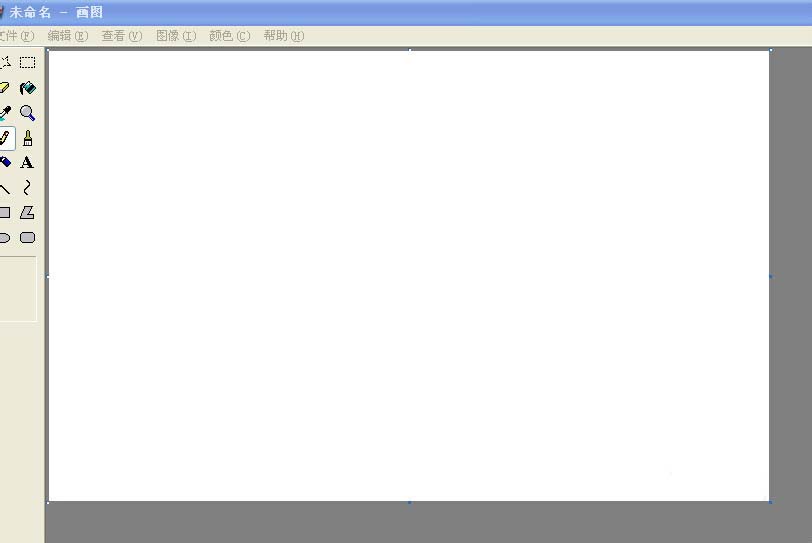
2、选定红色,再按住shift键,画一个标准的圆形;
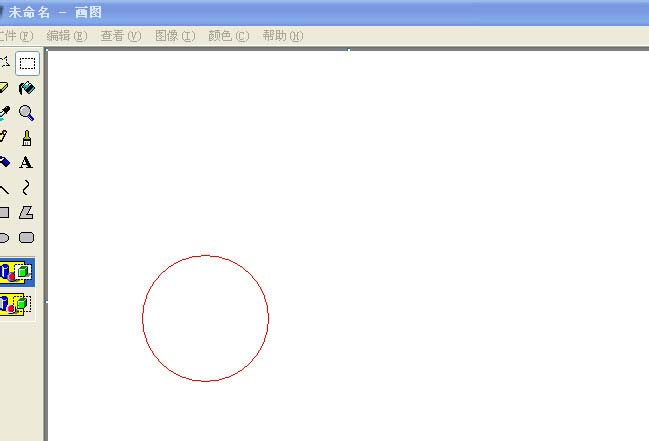
3、用选择工具将它选中后,在编辑菜单按复制(或者按ctrl+C);
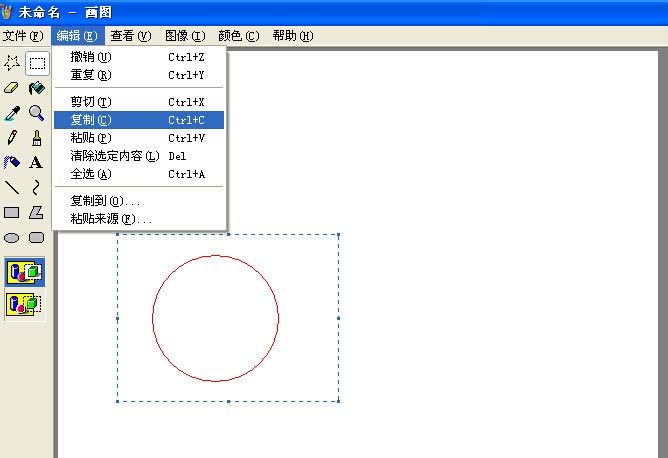
4、再在编辑菜单按粘贴或按ctrl+v粘贴一个圆形;

5、将复制的圆形用移动工具,移到下面和第一个圆相交;
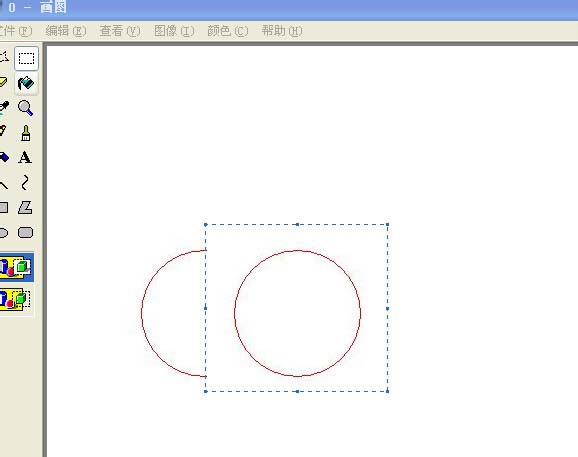
6、发现第二个圆将第一个圆遮住了一部分,很不美观;
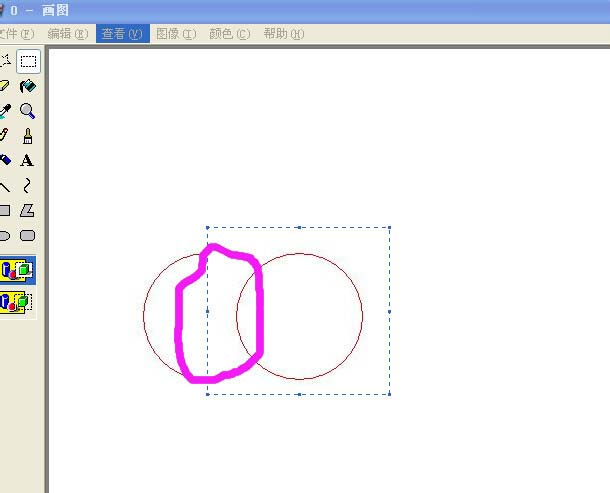
7、我们只要选择下面第二个透明模式,就可以解决这个问题。
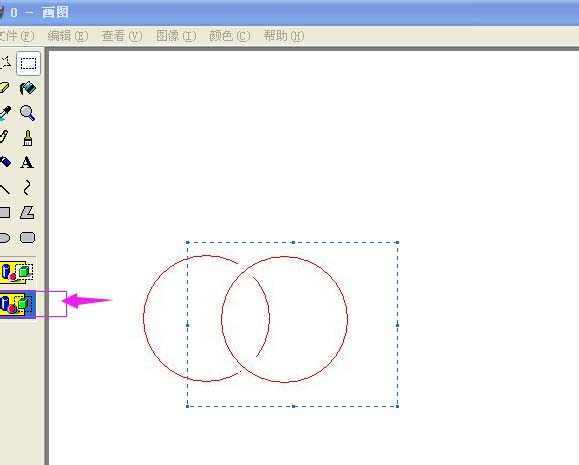
上面就是小编带来的使用画图工具去掉图片背景的操作步骤,小伙伴们都学会了吗?
 天极下载
天极下载






































































