很多新手小伙伴还不了解ps做出龟裂并滴血效果的文字的具体操作,所以下面小编就带来了使用ps做出龟裂并滴血效果的文字的详细教程哦。
1、新建画布,输入文字,栅格化文字图层,滤镜--杂色--添加杂色
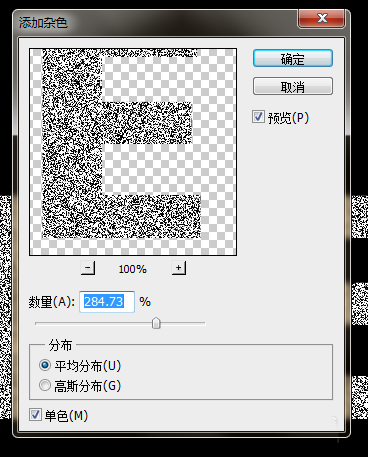
2、滤镜--像素化--晶格化

3、滤镜--风格化--照亮边缘
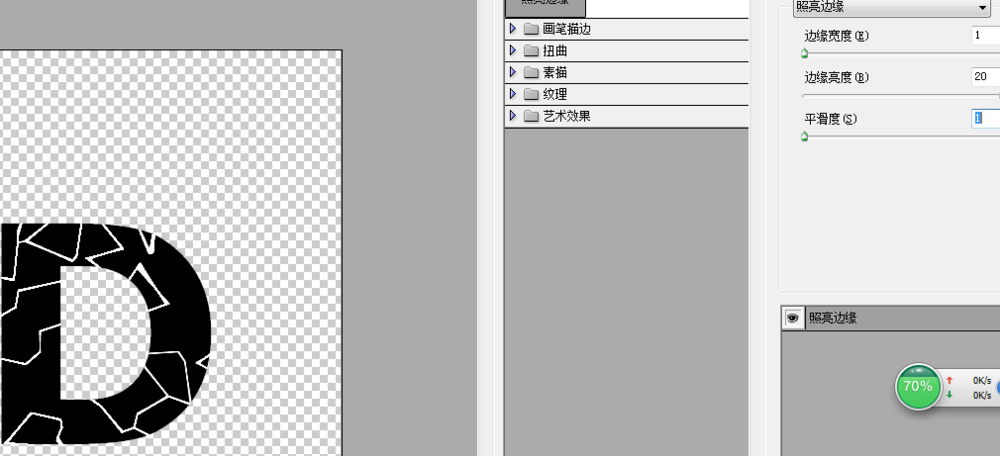
4、选择--色彩范围,选择白色区域部分,删除,复制当前图层,添加图层样式--斜面浮雕
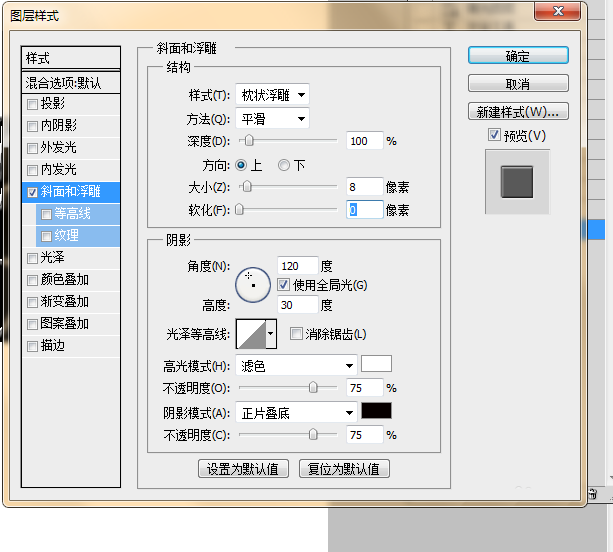
5、图像--调整--色相饱和度,滤镜--模糊--高斯模糊,滤镜--其他--位移

6、载入当前图层选区,选择背景图层,图像--调整--色相饱和度
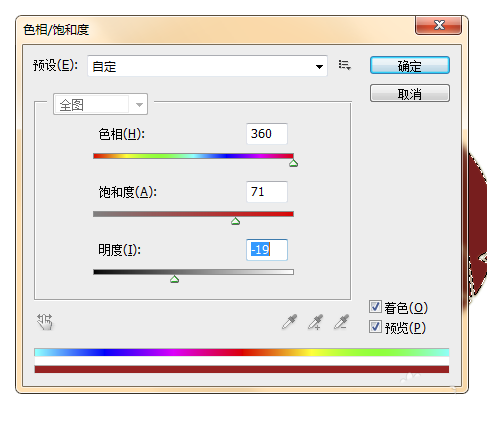
7、进入通道面板,新建通道,填充,滤镜--扭曲--玻璃
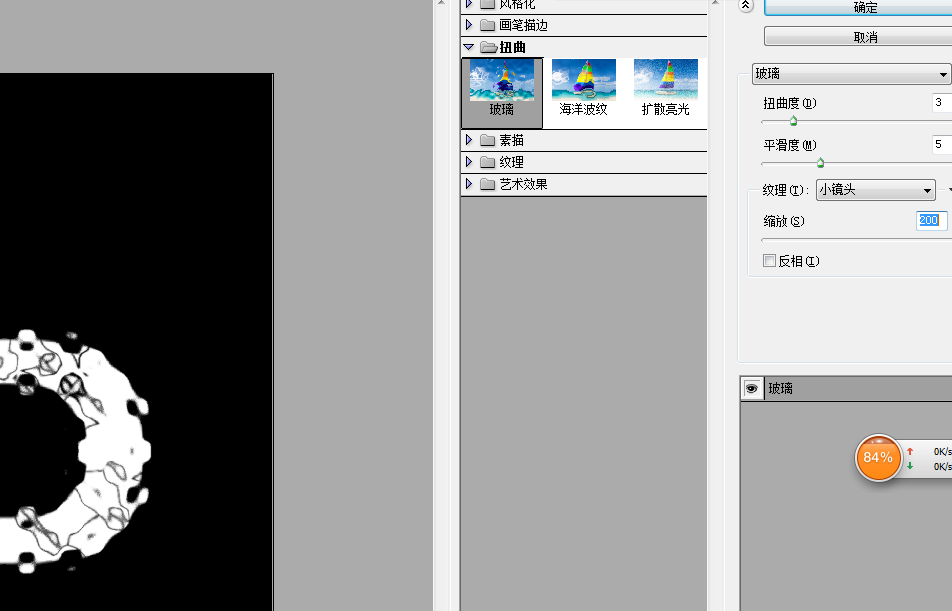
8、图像--图像旋转--顺时针90度,滤镜风格化--风,图像--图像旋转--逆时针90度,载入通道选区,回到图层面板,填充颜色,调整曲线,滤镜--纹理--纹理化,效果图
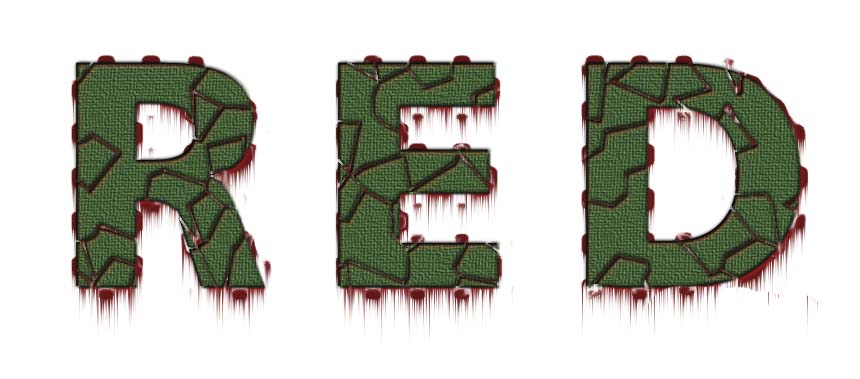
上面就是小编带来的使用ps做出龟裂并滴血效果的文字的简单教程,亲们都学会了吗?
 天极下载
天极下载






































































