今天小编讲解了利用扫描全能王给图片加上滤镜的操作过程,下文就是利用扫描全能王给图片加上滤镜的教程,一起来学习吧。
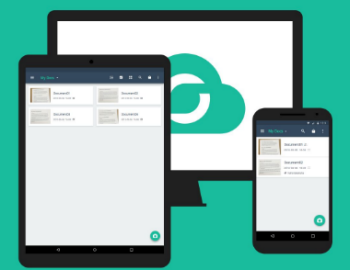
扫描全能王使用滤镜方法:
打开扫描全能王后,选择右侧中间的“相机”图标进入拍摄页面,对准所要拍摄的物体,为了拍摄端正整齐,可以启用右上方的格子线或焦距调整。
拍摄过程中,可进行连续拍摄,下方会显示当前已拍摄的照片,选择单张照片左上方的“-”按钮可以移除本张照片,最后“完成”按钮。本次拍摄的图片会批量导入。
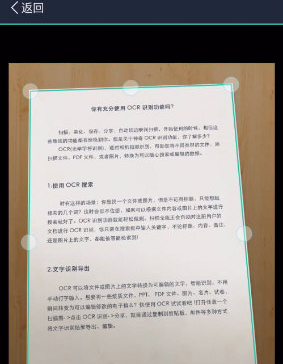
选择完成拍摄,可以自动弹出切边页面,拉动8个蓝色的动点来控制图像的边缘。同时可对图像进行旋转、吸附操作,选择右上方的“下一步”,会弹出一个美化页。

在美化页面,左侧有提供有6个类似滤镜效果的按钮,分别是自动,原图,增亮,增强并锐化,黑白,灰度,可以预览滤镜效果,再选合适的滤镜,如果发现不够理想的话,选择右侧微调,由上而下可以分别调整亮度、对比度和精细度。
美化调整如此,就基本得到了纸张质量较高的扫描件了,此时文档自动生成,在文档页面可以选择“标题”来修改文档名,进行保存就可以了。
上面就是小编带来的利用扫描全能王给图片加上滤镜的操作过程,亲们都学会了吗?
 天极下载
天极下载












































































