小编今天分享了Ps用液化功能打造出烟雾效果的详细教程,下面就跟小编来学习下Ps用液化功能打造出烟雾效果的操作步骤吧,希望能够帮助到大家。
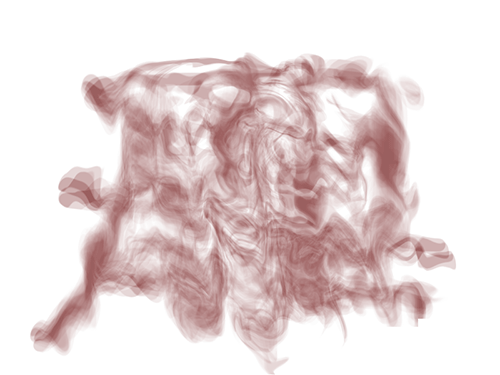
1、首先启动Photoshop cs5,执行ctrl+n组合键新建一文档,设置大小为800*600,分辨率为100,背景内容为白色。
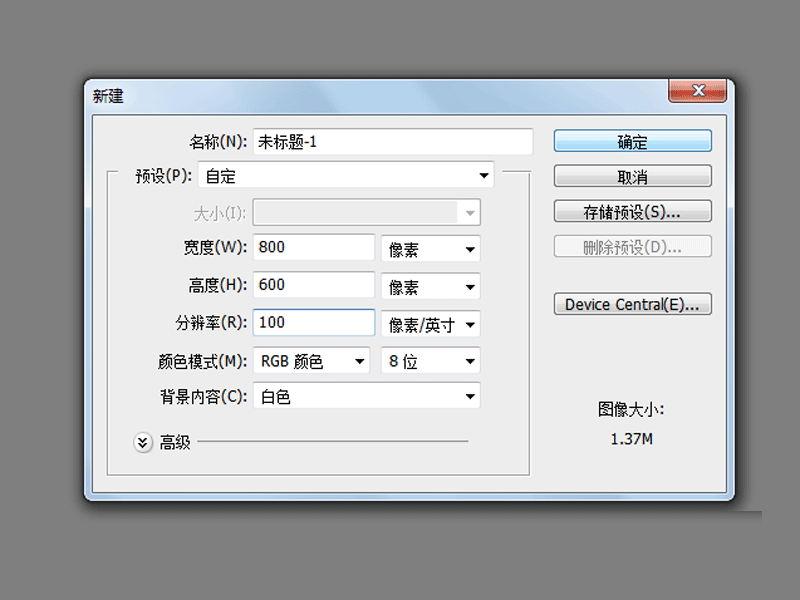
2、选择工具箱里的画笔工具,设置画笔大小为20像素,在画布上随便绘制一个形状。
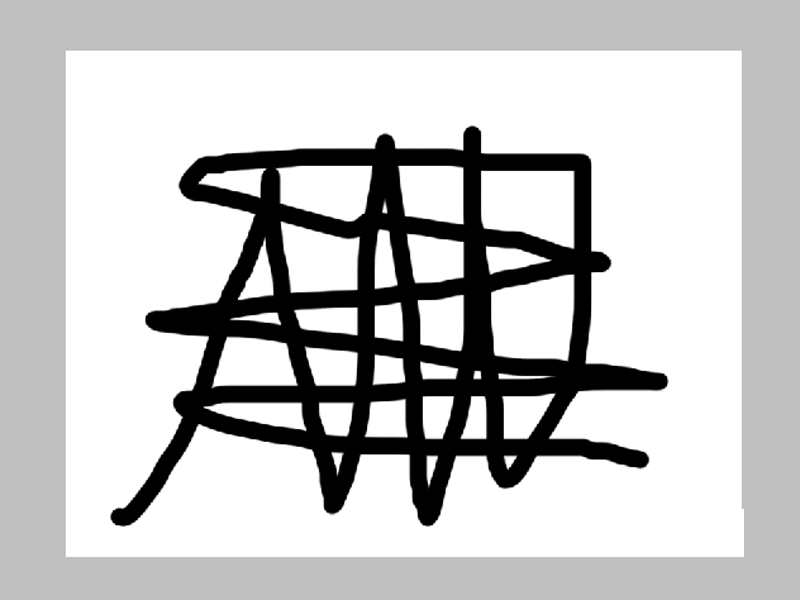
3、执行滤镜-液化命令,设置画笔大小为100,压力为100,浓度为75,选择顺时针旋转扭曲工具进行液化。
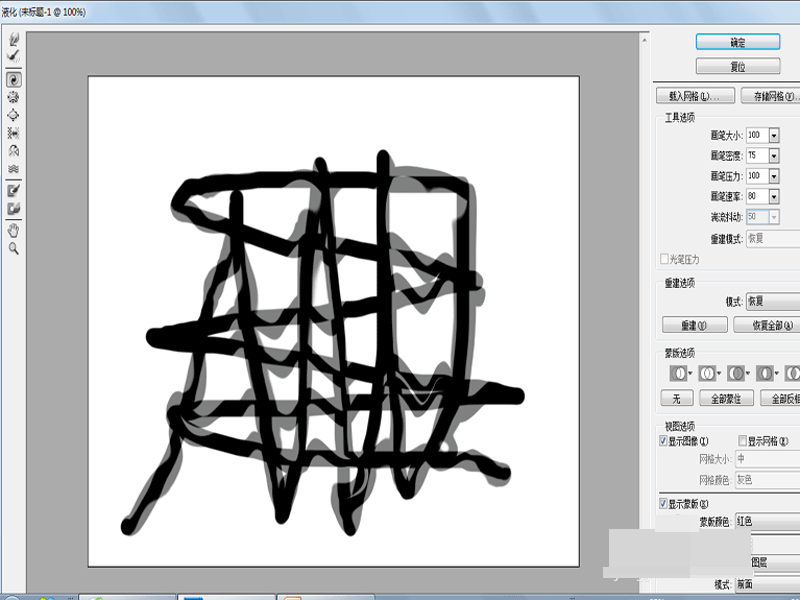
4、执行编辑-渐隐液化命令,设置不透明度为50%,点击确定按钮。重复步骤3和4,直至自己满意为止。

5、执行图像-调整-色相饱和度命令,勾选着色,设置色相为360,饱和度为24,明度为49.
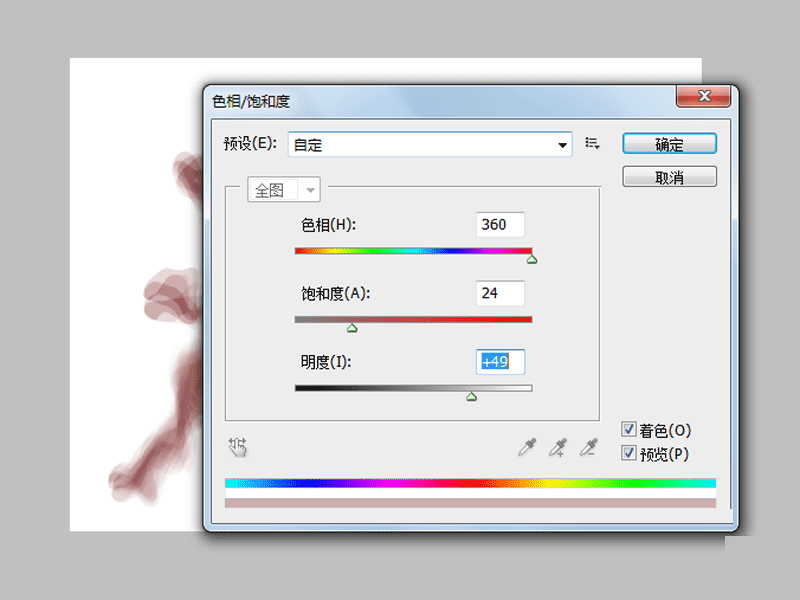
6、执行文件-存储为命令,保存类型设置为png,将文件保存在桌面上即可完成所有操作。
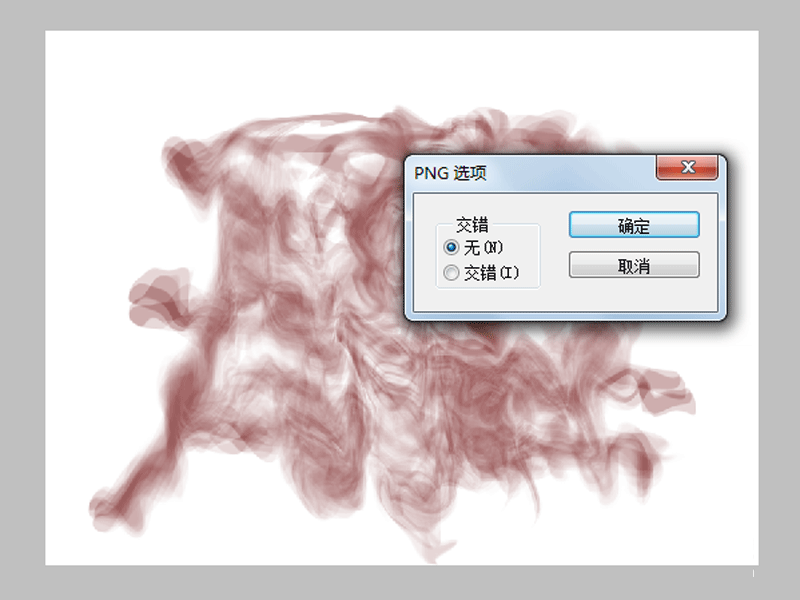
上面就是小编带来的Ps用液化功能打造出烟雾效果的详细教程,大家都学会了吗?
 天极下载
天极下载






































































