有的用户还不会使用手机版WPS制作PPT时插入视频与备注,下文小编就分享使用手机版WPS制作PPT时插入视频与备注的详细教程,希望对你们有所帮助哦。
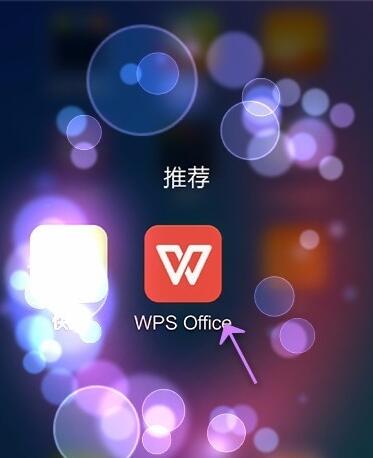
插入方法:
1.首先打开手机WPS Office
2.打开PPT

3.点击“工具”
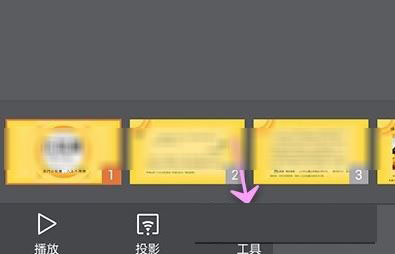
4.点击“插入”
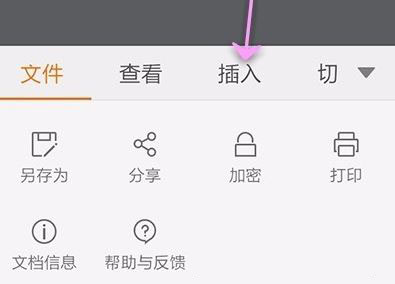
5.点击“视频”
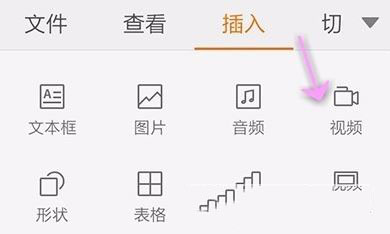
6.选择视频的来源
7.如果是已有的视频,直接选中确定就好。视频插入到幻灯片,进行调节
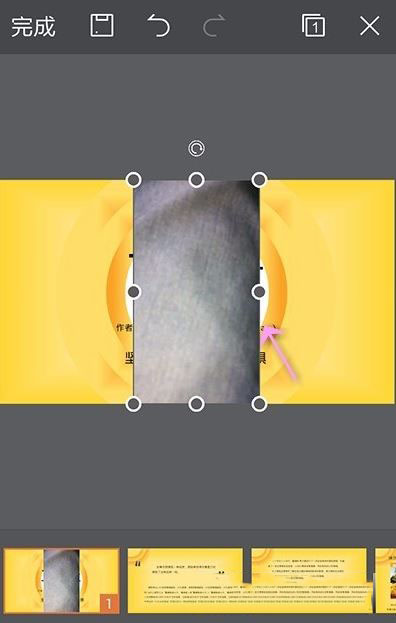
怎么插入备注呢?
详细的操作步骤如下所示。
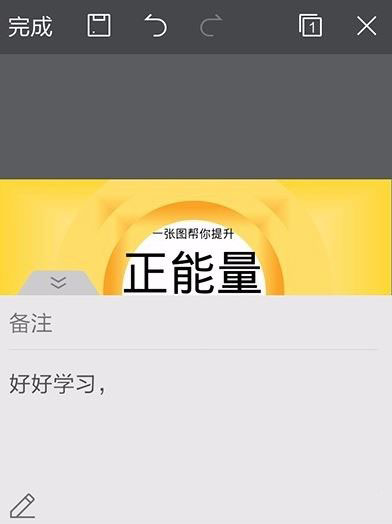
插入方法:
1.首先打开手机WPS Office
2.打开ppt
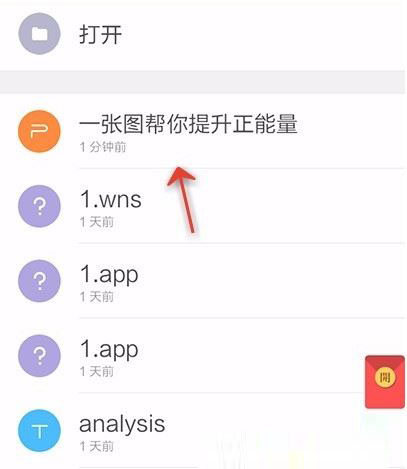
3.点击最下方的“工具”
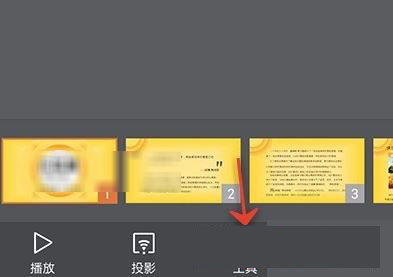
4.点击“插入”
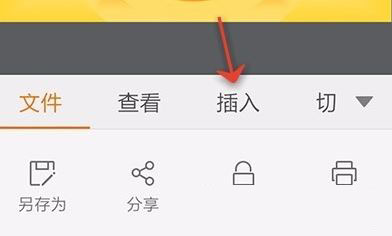
5.点击“备注”
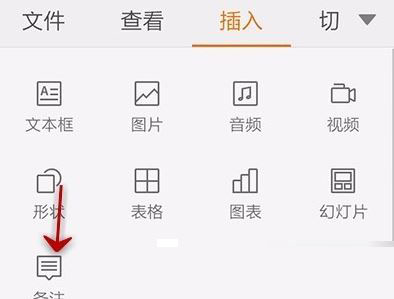
6.输入备注内容,并确定
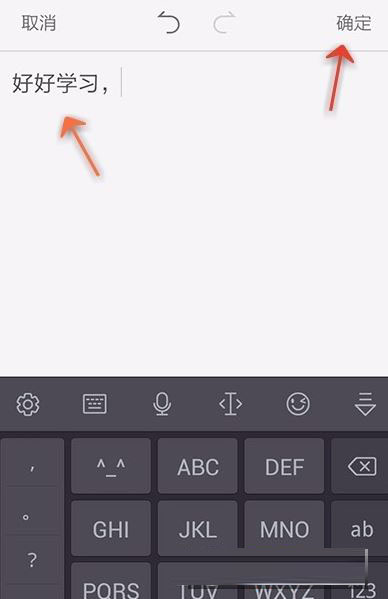
7.点击插入备注幻灯片上方的标签,就会显示自己备注信息
上面就是小编带来的使用手机版WPS制作PPT时插入视频与备注的详细教程,大家都学会了吗?
 天极下载
天极下载








































































