在photoshop中怎么打造出凹陷文字效果呢?相信很多用户和小编一样不太了解此操作,那就赶紧去下文中学习下利用photoshop制作出凹陷文字的详细步骤。
打开photoshop新建自己画布。设置参数如下图。
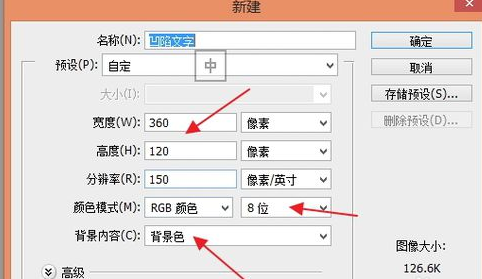
接下来进入通道面板,执行新建通道,并输入白色文字“凹陷字”。
然后复制通道1到通道2,并对通道2执行 滤镜-模糊-高斯模糊,具体参数如下图。
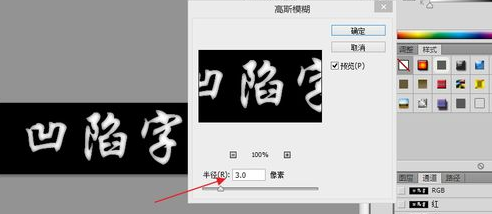
下一步对通道2 执行 滤镜-风格化-浮雕效果,具体参数如下图。
然后载入Alpha1的选区,用50%的灰度填充。
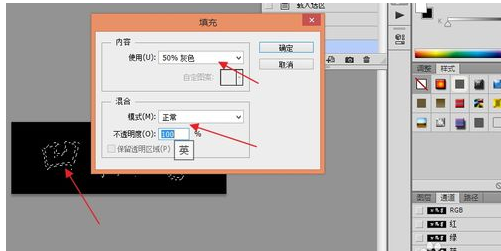
接下来进行色阶调整
在将Alpha2复制为Alpha3。并选择Alpha2,使用 图像-调整-色阶,使用黑色吸管,点取图像底色。
在选择Alpha3,使用 图像-调整-色阶,使用白色吸管,点取图像底色。得到的效果如下图。
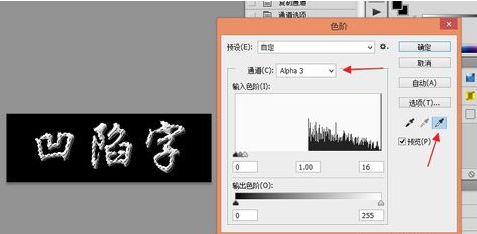
下来回到背景层,选择喜欢的颜色填充。并逐步进行亮度/对比度调整。
1 载入Alpha3选区并反选。使用图像-调整-亮度/对比度,设置参数都为+100。
2 载入Alpha2选区,使用 图像-调整-亮度/对比度,设置参数为-100。
3 载入Alpha1选区,使用 图像-调整-亮度/对比度,将亮度参数设为-20。
最终效果如下图所示。
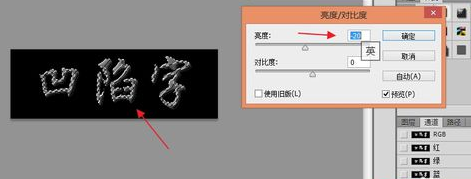
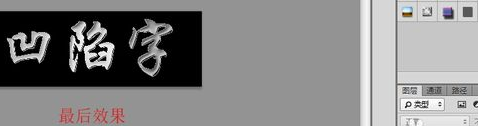
上文就是小编讲解的利用photoshop制作出凹陷文字的详细步骤,你们都学会了吗?
 天极下载
天极下载






































































