有许多小伙伴还不清楚PPT设置只显示指定幻灯片的操作技巧,所以下面小编就分享了PPT设置只显示指定幻灯片的操作教程,希望感兴趣的朋友都来共同学习哦。
1、打开“powerpoint”应用软件程序,界面如下图所示,这里用的是2007版,其它版本界面会略有不同。
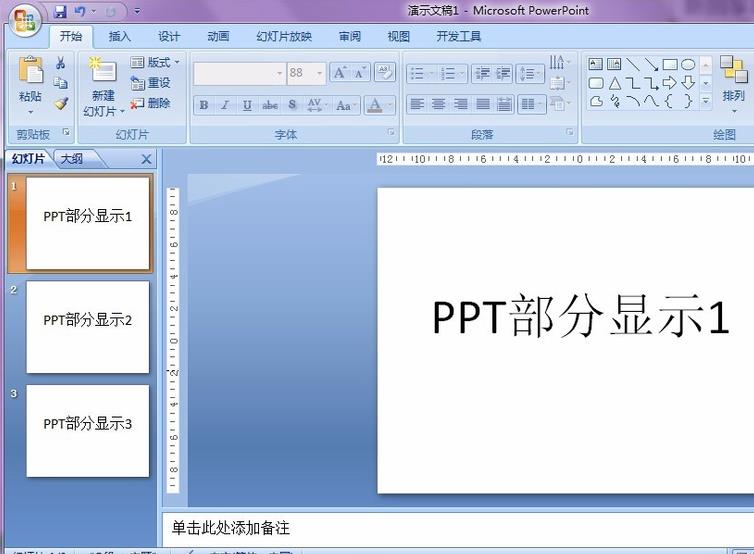
2、打开演示文稿文件,如图所示,这时演示一下,如果只显示第一张和第三张幻灯片。

3、如果只想显示第一张和第三张那么就需要把第二张隐藏起来,选中第二张幻灯片。
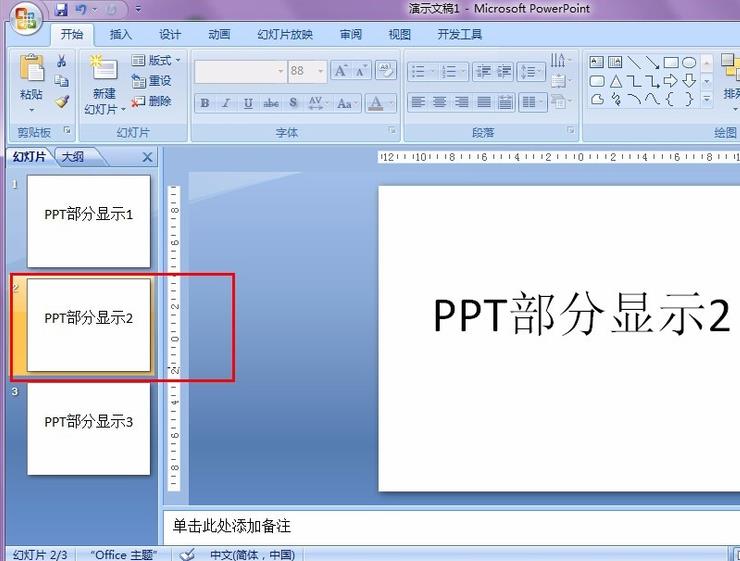
4、在第二张幻灯片上单击鼠标右键,然后在弹出的菜单中找到“隐藏幻灯片”,如图所示。
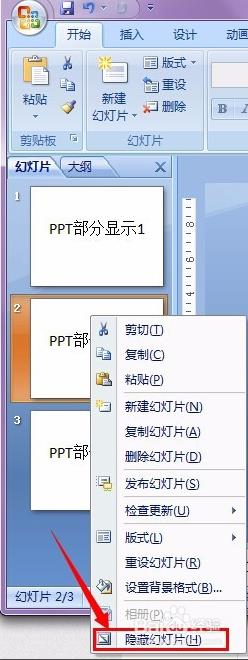
5、点击完“隐藏幻灯片”选项,幻灯片2在左侧中会显示为灰色,左上角有一个框的禁止符。
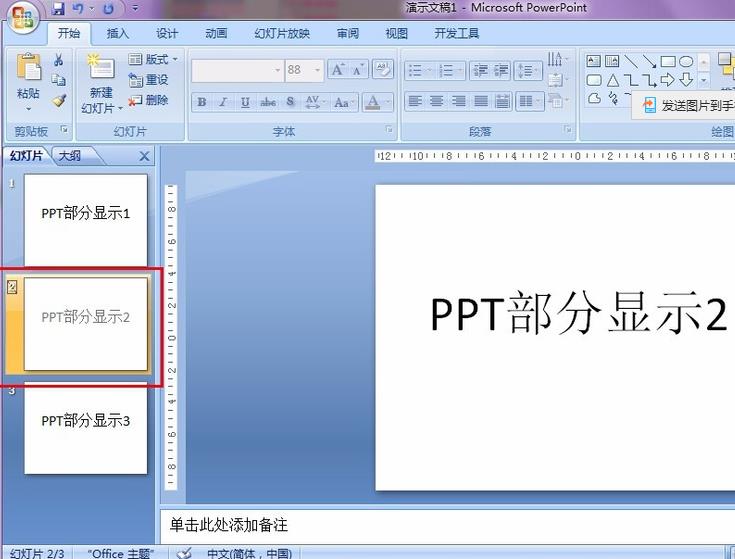
6、按“F5”播放幻灯片时就会发现只播放了我们想要显示的第一张和第三张幻灯片。


7、如果还想恢复则可以在菜单栏中“幻灯片放映”下找到“隐藏幻灯片”按钮点击,就可以了。当然隐藏的时候也可以在这里点击相同的按钮进行操作。
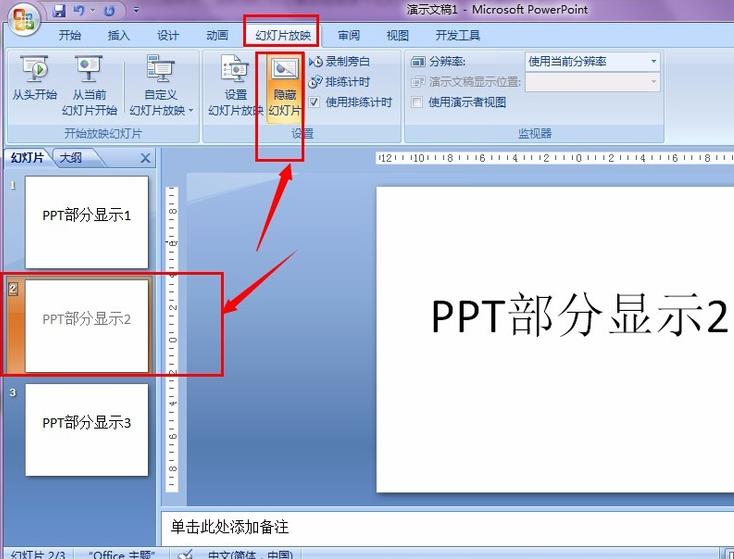
上面就是小编带来的PPT设置只显示指定幻灯片的操作教程,大家都学会了吗?
 天极下载
天极下载












































































