PPT这款软件功能很强大哦。不少朋友都在用它,今天呢,小编也讲解了关于PPT设置图片背景的多种操作方法,还不会操作的朋友们一起来看看吧。
1、打开Powerpoint软件,单击“设计”——背景右下角的“斜箭头”。
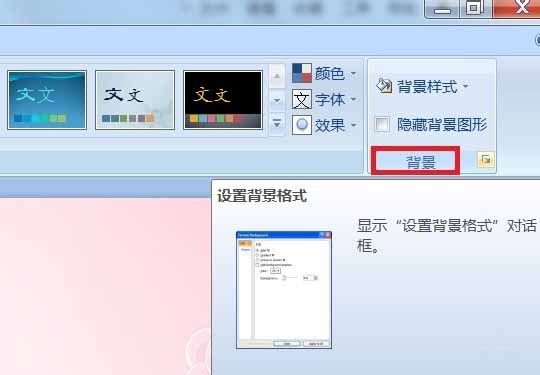
2、在打开的“设置背景格式”对话框中选择“填充”——图片和纹理填充——文件,如图所示。
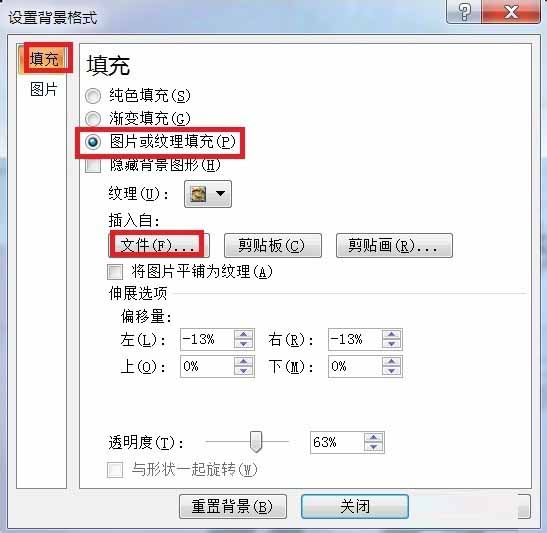
3、现在在打开的“插入图片”对话框中选择好要插入的图片,并单击“插入”按钮。
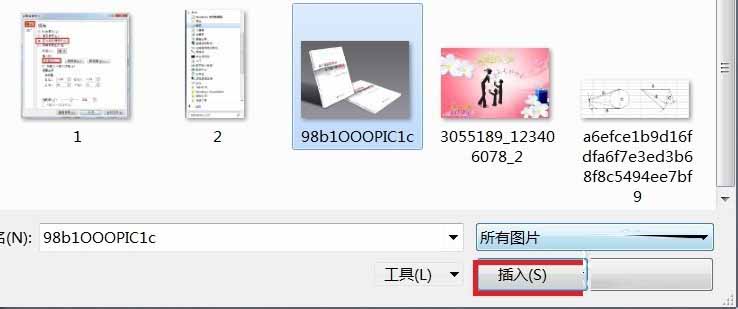
4、此时背景图片就制作好了,如图所示。
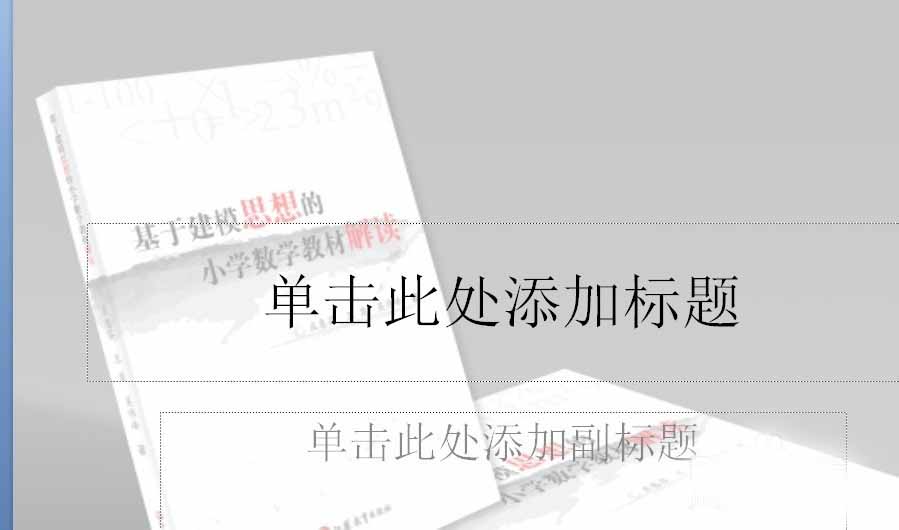
二、右键法:
在打开的空白PPT页面上面单击右键选择“设置背景格式”。
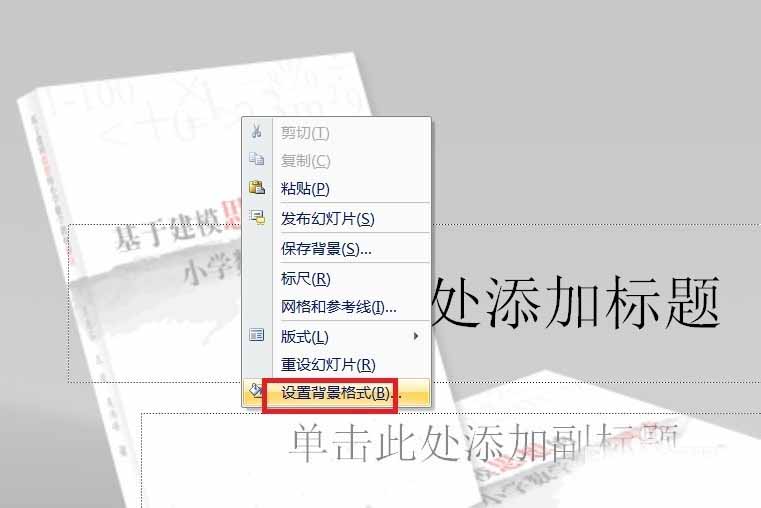
2、在打开的“设置背景格式”对话框上用上面的方法进行设置即可。
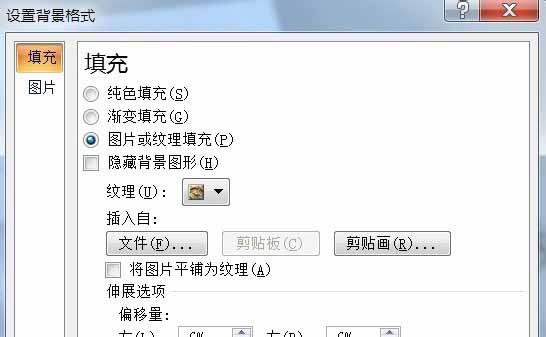
上面就是小编带来的PPT设置图片背景的多种操作方法,大家都学会了吗?
 天极下载
天极下载







































































