不少小伙伴还不会使用PPT更改饼图区域颜色。所以今天小编就讲解了PPT更改饼图区域颜色的操作步骤,一起来看看吧。
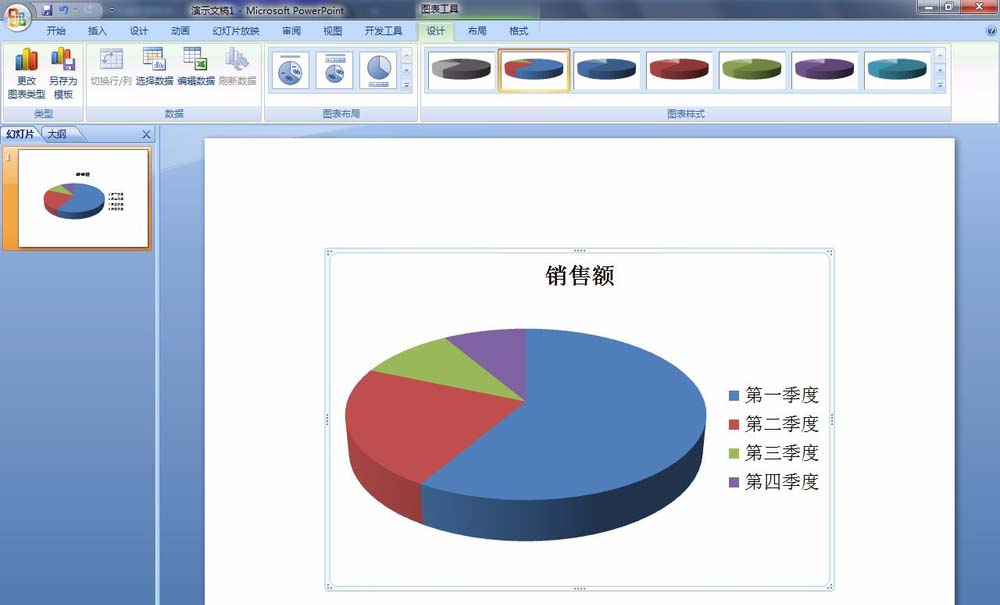
1、选中某一块区域
注:选中时要点2下才可以,点一下是全选了。

2、然后鼠标右键选择【设置数据点格式】

3、选择【填充】:选中【纯色填充】,选择自己喜欢的颜色,点击【关闭】
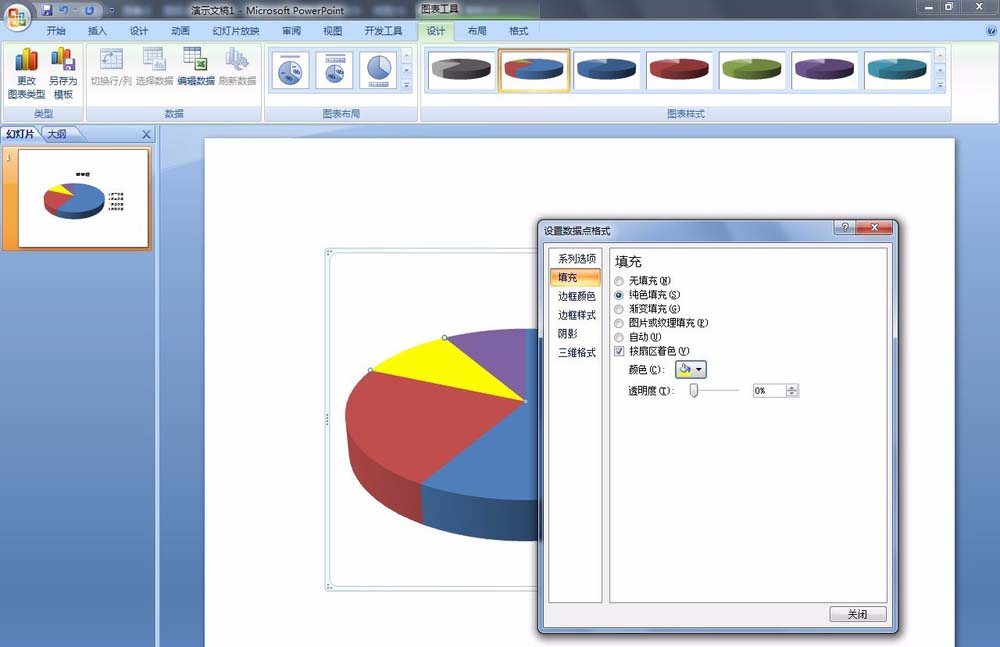
4、然后其他的扇区块也做同样地调整。到此,我们可以看到所有区块,颜色都已经更改完成了。

5、要更改饼图类型,可以选中原图形,右键选择【更改系列图表类型】。

6、选择其他的饼图类型,确定。
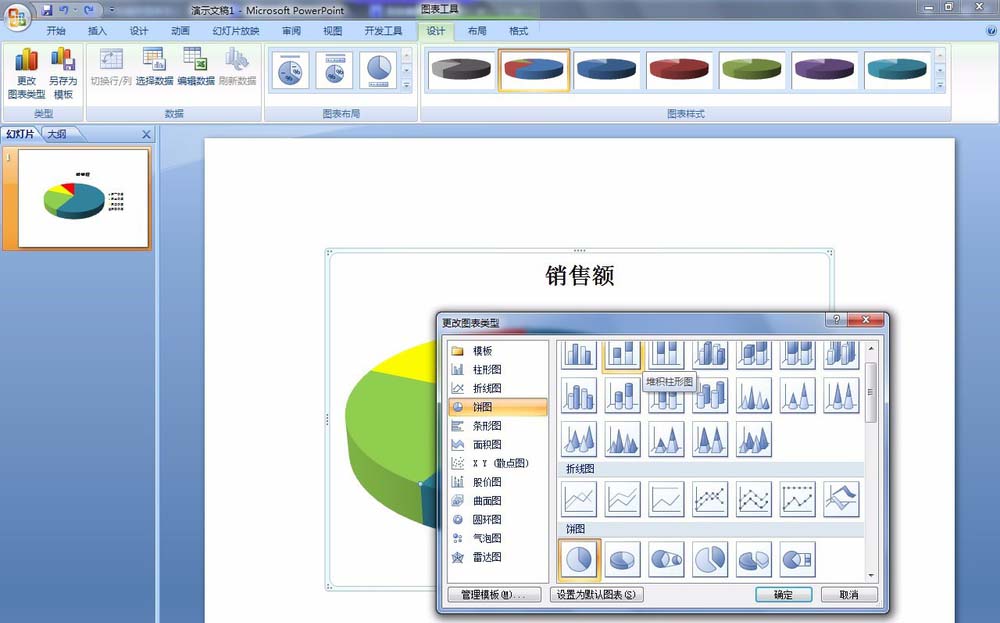
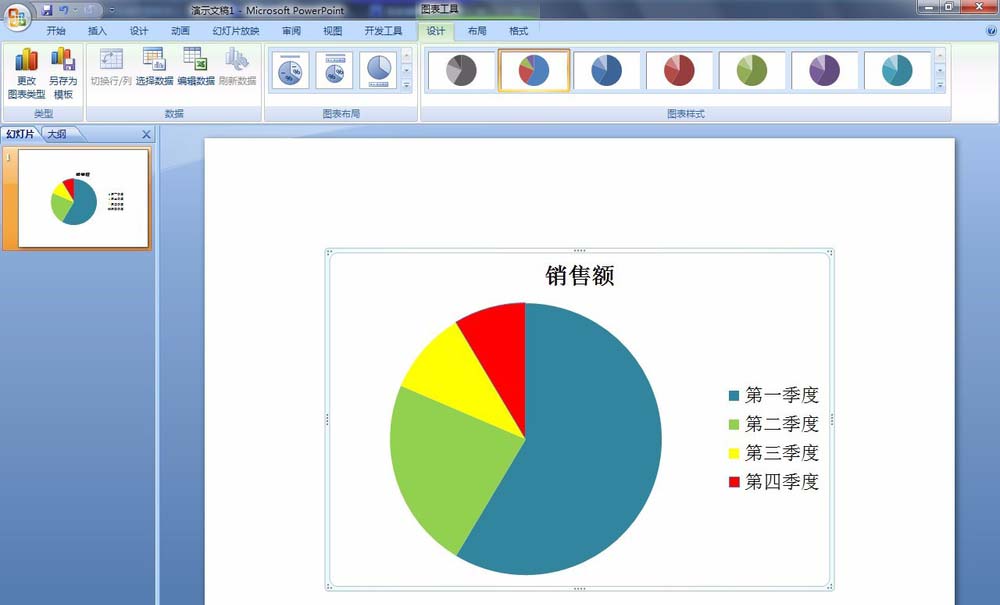
7、如果要编辑数据,右键选择【编辑数据】,对原数据源进行修改。
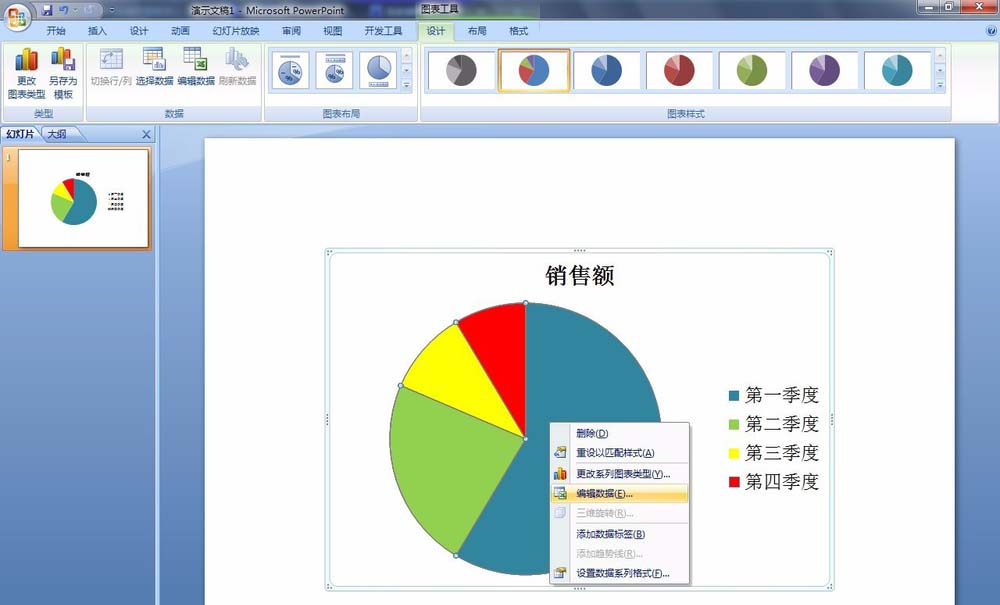
上面就是小编带来的PPT更改饼图区域颜色的操作步骤,大家都学会了吗?
 天极下载
天极下载








































































