你们清楚ppt给文本框填充橄榄色的操作步骤吗?今天小编就讲解了ppt给文本框填充橄榄色的操作流程。一起来学习学习吧。
1、选择“插入”选项栏中的“文本框”命令,插入一个横排文本框。
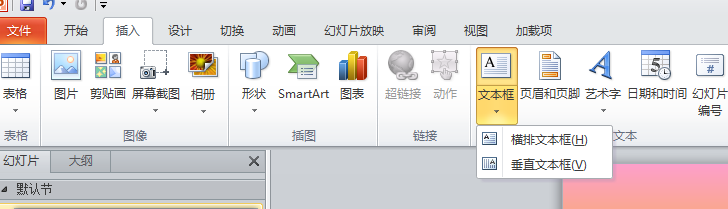
2、在文本框中随意写几个字,比如“今天天气很美好”,把字体稍作修改。

3、右击文本框的框线,弹出列表,选择“设置形状格式”命令
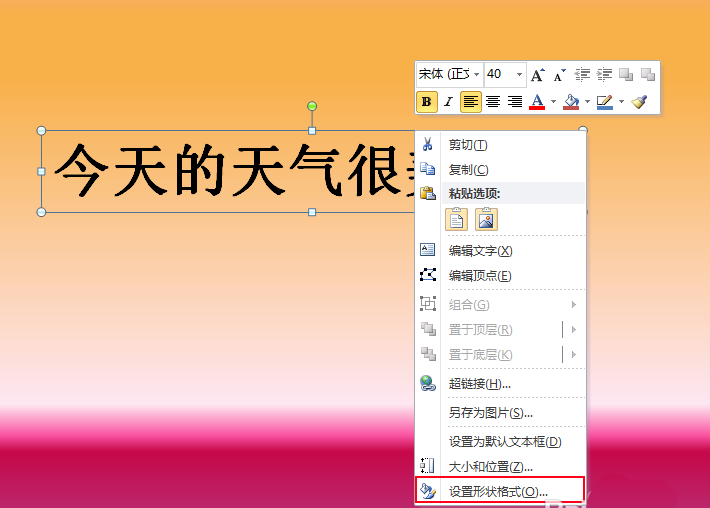
4、弹出“设置形状格式”对话框,选择“填充”组中的“纯色填充”
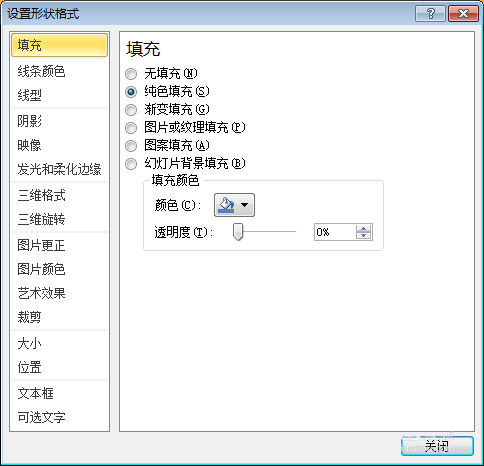
5、点击“颜色”右侧的下拉按钮,弹出颜色选择列表,选择“橄榄色”并按“关闭”按钮。
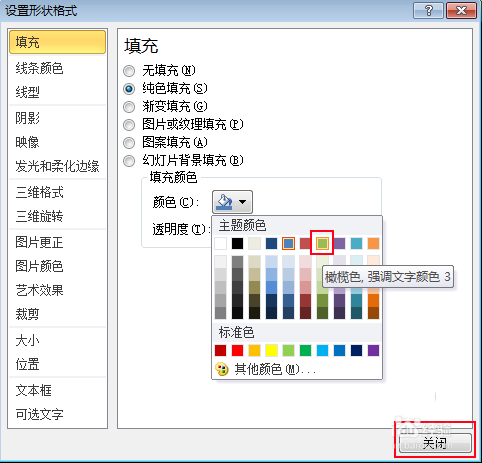
6、文本框颜色填充完毕。
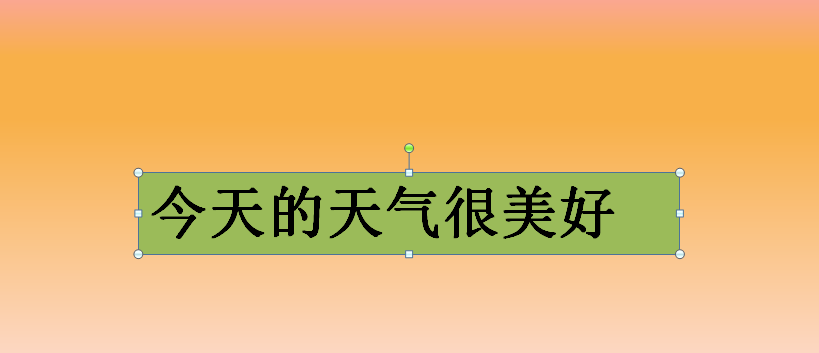
上面就是小编带来的ppt给文本框填充橄榄色的操作教程 ,大家都学会了吗?
 天极下载
天极下载






































































