各位会在ppt文件里插入音乐并设置播放时间吗?假如会的话,就去看下文小编讲解的在ppt文件里插入音乐并设置播放时间的具体操作方法吧,希望大家喜欢。
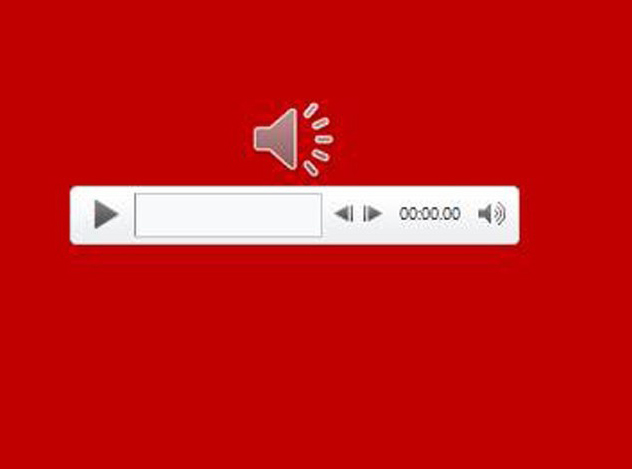
一、插入音频文件
1、找到音频文件插入的入口。打开需要插入音乐的PPT文件,在PPT的菜单栏中点击【插入】,在“插入”下方的栏目中点击【音频】,这时会出现个下拉列表,在列表中可以根据需求选择其中任意一种音频插入方式,常用的是选择【文件中的音频】。
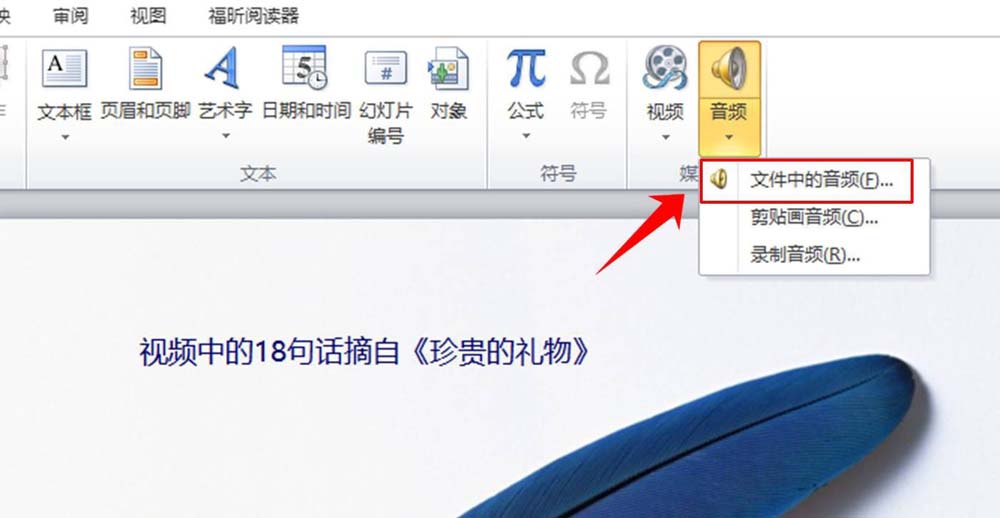
2、选择需要插入的音频文件。点击“文件中的音频”选项后,就会弹出一个“插入音频”的窗口,找到音频文件存储位置后打开,选中音频文件,点击窗口下方的【插入】。
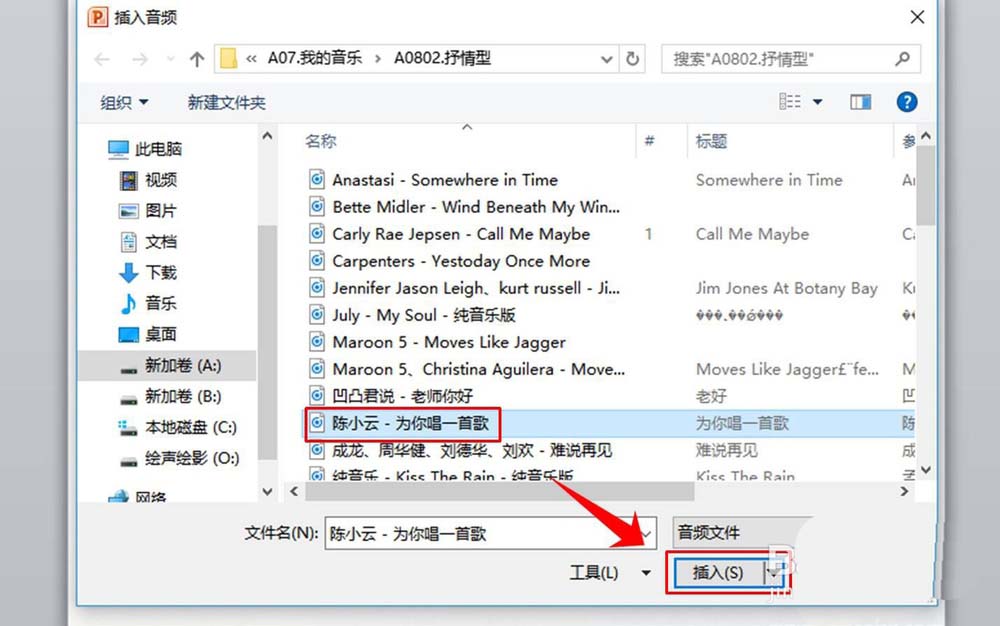
3、音乐插入成功。点击插入后,在PPT的页面上就会出现一个音频文件的图标,如图所示。

4、移动音乐图标位置。如果在播放PPT的时候不希望看到音乐图标,那就可以选中音乐图标,然后拖动图标,移动位置。

二、设置音频文件
1、进入设置页面。选中音乐图标,然后在PPT的菜单栏中点击【播放】选项,进入音频文件的设置页面。
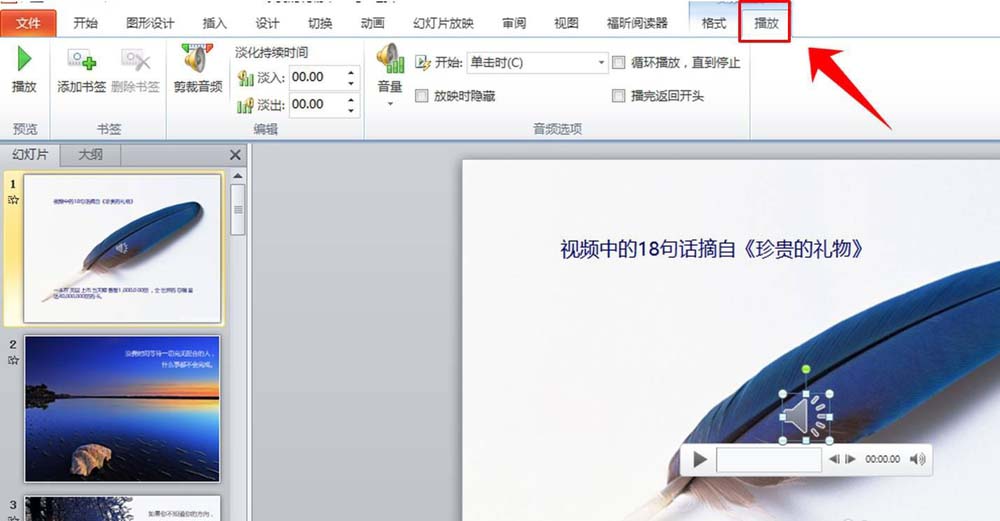
2、裁剪音频。点击播放选项后,在其下方的栏目中选择【裁剪视频】,这时就会弹出一个裁剪视频的设置窗口,点击图示1和图示2位置就可以设置音频文件的起始位置和终止位置,从而实现对音频文件的裁剪。
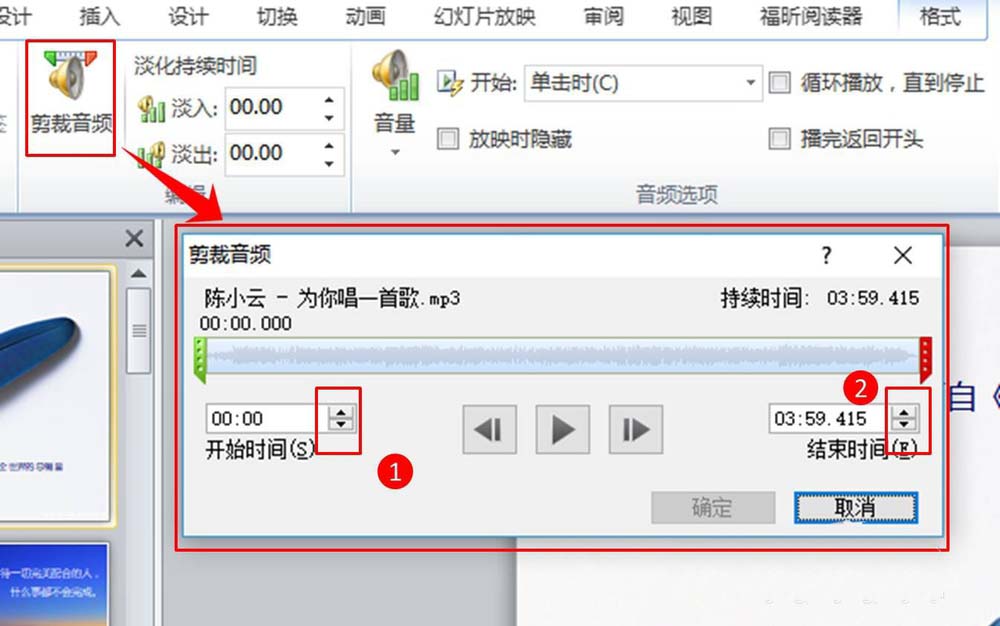
3、设置音频的淡入和淡出。在“淡化持续时间”栏目中点击图示1和图示2的上下三角符号就可以设置音频文件的淡入和淡出时间。
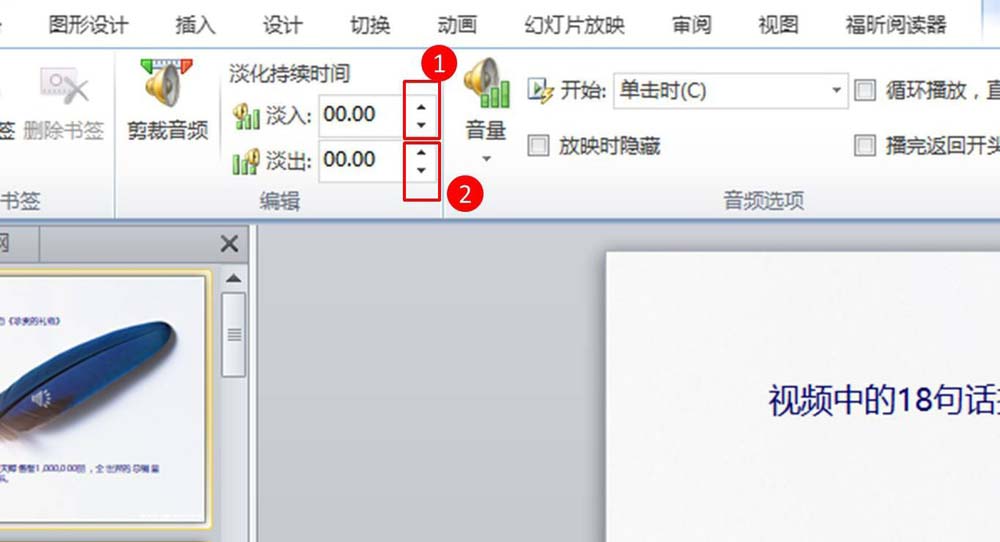
4、设置音频音量。点击播放选项下面的“音量”栏目,这时就会一个音量设置的下拉列表,在列表中有“静音、高、中、低”四个选项,根据你的需求选择音量。

5、设置音频播放开启方式。在图示位置点击下拉箭头会出现“自动、单击时、跨幻灯片播放”三个选项,选择其中之一,“自动”是指在打开当页PPT的时候音乐就会自动播放,“单击时”是指单击音乐图标的播放按钮后音乐就可以播放,“跨幻灯片播放”是指音乐可以跨幻灯片进行播放,而不是只在当页播放。

6、音乐播放设置。勾选图示1的“播放时隐藏”就可以实现音乐播放时,其音乐播放图标就会自动隐藏;勾选图示2的“循环播放,直到停止”时,其音乐会一直循环播放,直到播放完PPT内容为止;勾选图示3的“播放完返回开头”,其音乐播放完后,PPT就会自动返回音乐插入页。
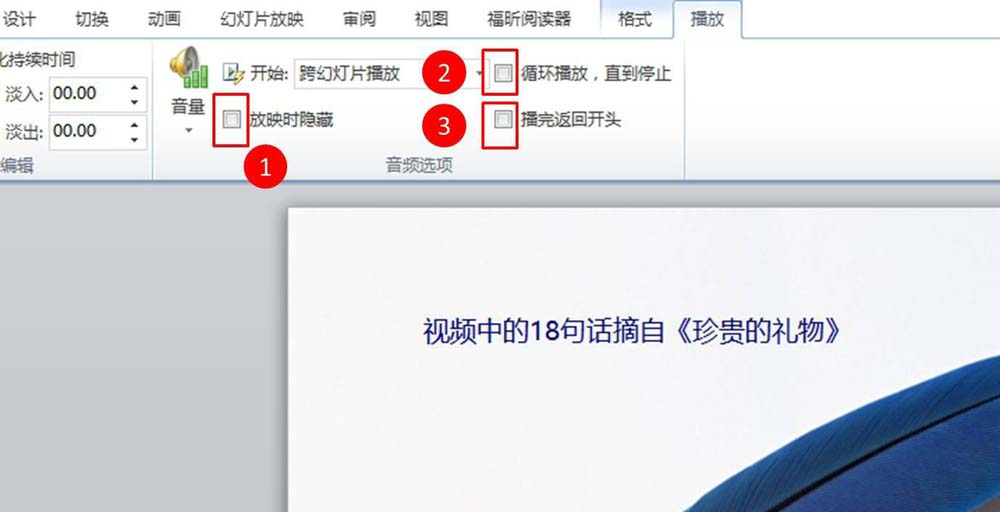
上面就是为各位亲们带来的在ppt文件里插入音乐并设置播放时间的操作教程,一起去了解了解吧。
 天极下载
天极下载






































































