大家清楚PPT幻灯片链接动画的操作步骤吗?今天的文章里,小编就带来了PPT幻灯片链接动画的操作教程,相信对大家一定会有所帮助的。
1、打开我们需要设置链接动画的PPT,选中要链接的文本框或者字体,单机右键选择超链接。如下图所示;
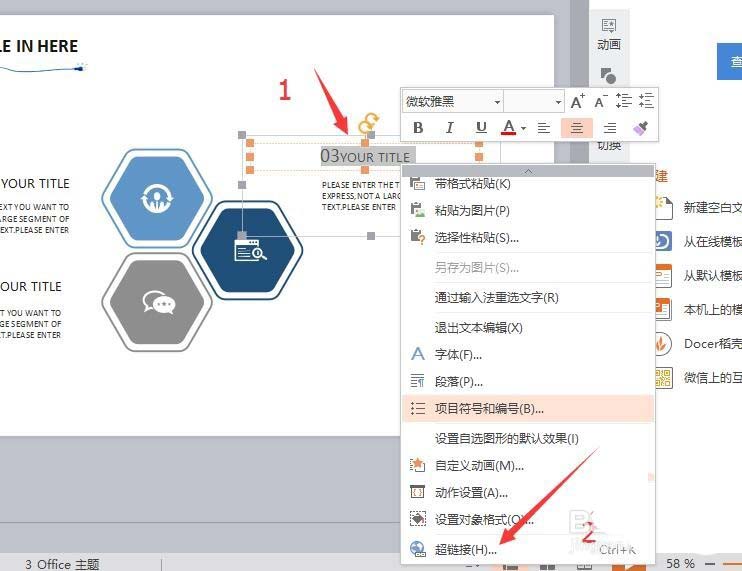
2、接着选择本文档中链接到幻灯片的位置就可以了,如图所示;
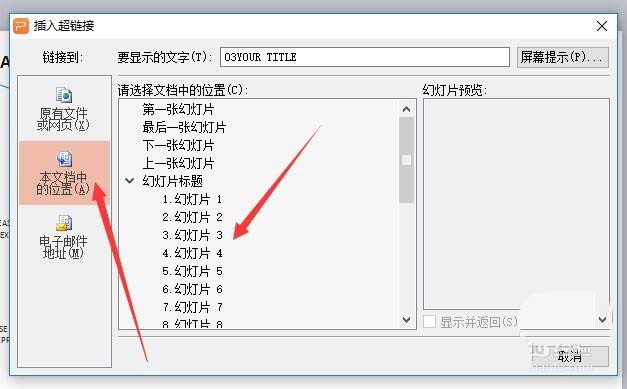
3、单击插入选择形状,在形状选项里面下拉菜单选择动作按钮里面的任意一个即可,如图所示;
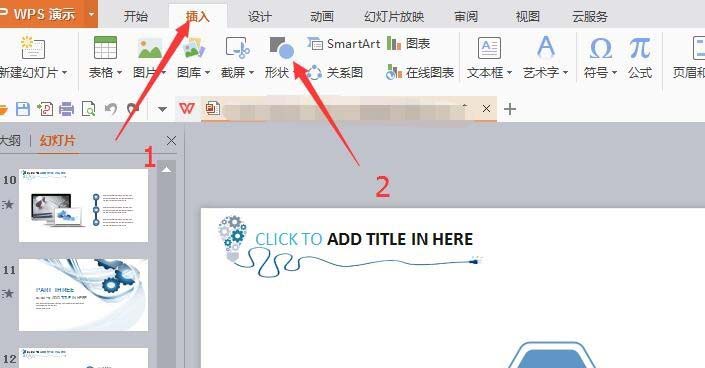
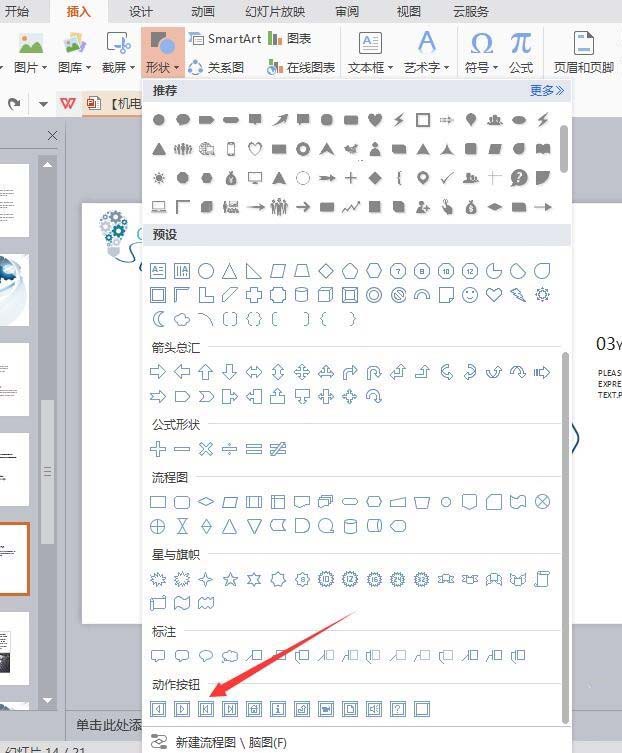
4、在幻灯片空白处任意一处单击将动作按钮放上去,接着会弹出对话框选择超链接的下拉按钮,选择需要链接的幻灯片,如图所示。

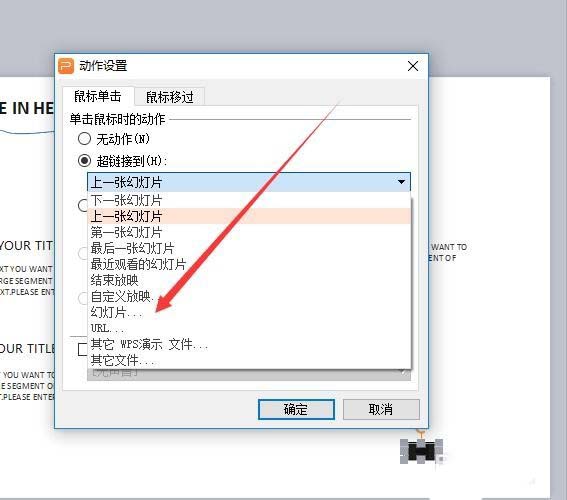
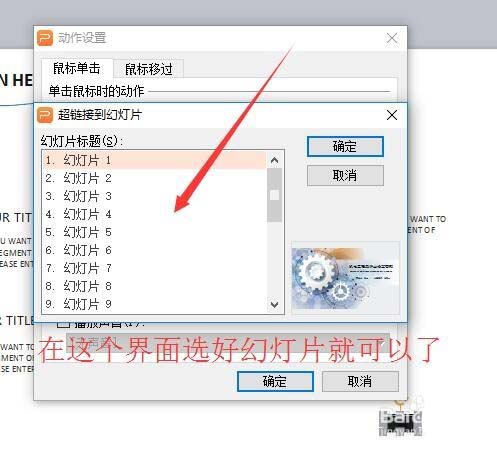
上面就是为各位亲们带来的PPT幻灯片链接动画的操作教程,一起去了解了解吧。
 天极下载
天极下载







































































