有很多朋友喜欢ppt软件,那么下面小编就来给大家讲解利用ppt制作出好看的图表的的详细操作过程哦,大家一起来了解一下吧。
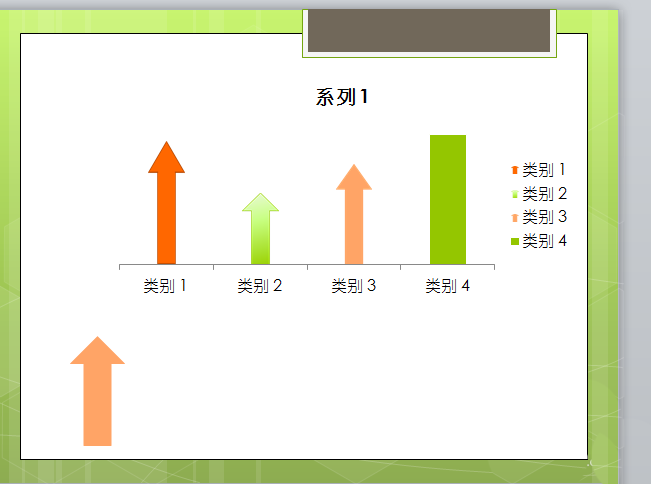
1、打开PPT,随便建立一个图表。步骤:插入——图表——随便一个都可以。如下图。
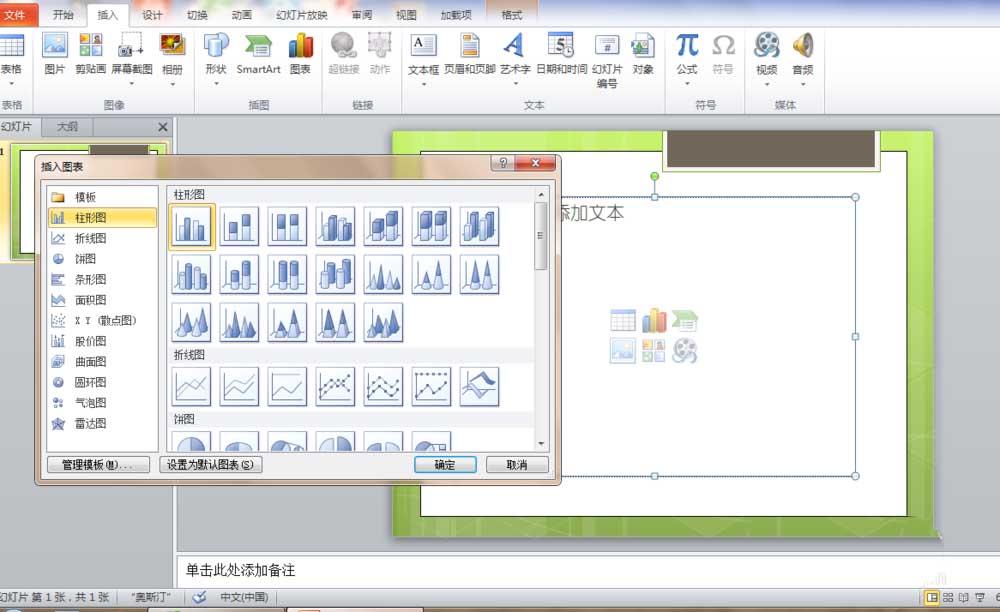
2、然后随便插入一个形状。如下图,插入形状后,复制此形状 快捷键 ctrl + c
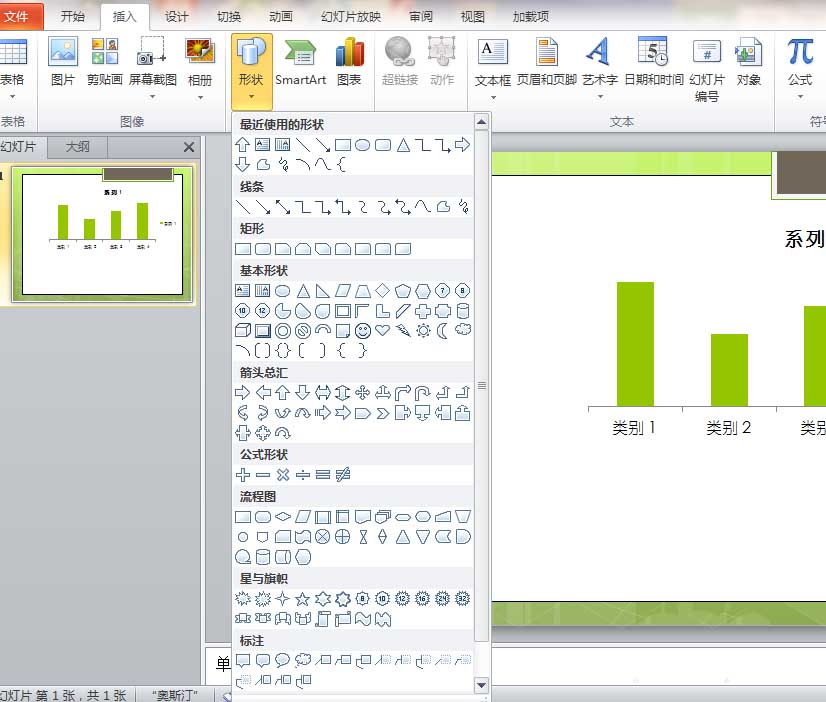
3、这一步是关键,选中图表的柱状图,如下图。看到几个圆点点了吗?这就是选中的表现了,你可以单个选中,也可以全部选中。如果,你选中的不对,就不能达到效果的。
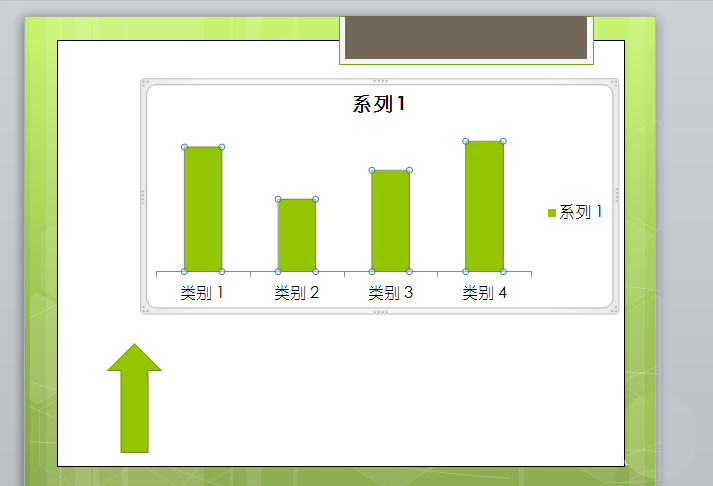
4、接上方步骤,现在利用粘贴快捷键:ctrl + v 。大功告成~如图
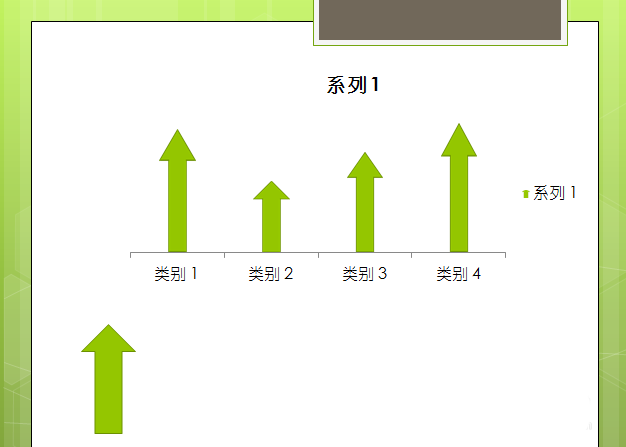
5、这里值得注意的是,你想要改变图表的样式、颜色,需要在改变形状前就确定好,可以单个编辑。不然的话,一切都会恢复原样。
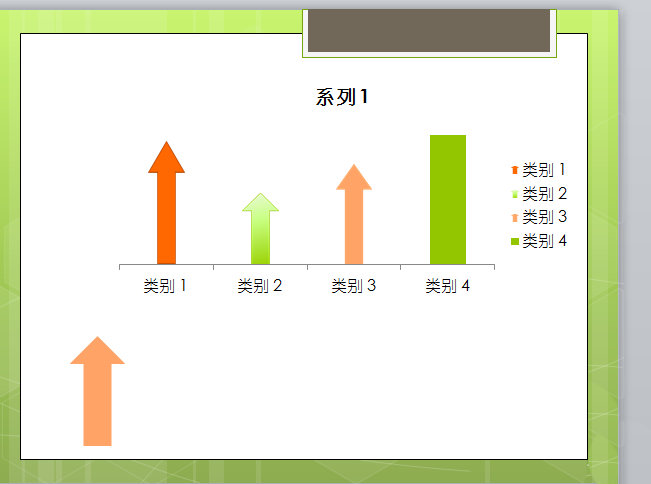
6、PPT里本身带有的形状不那么丰富,图标网上的图标我觉得利用起来有些麻烦。我就发现,搜狗输入法有个插入的功能,也可以插入不同的形状。
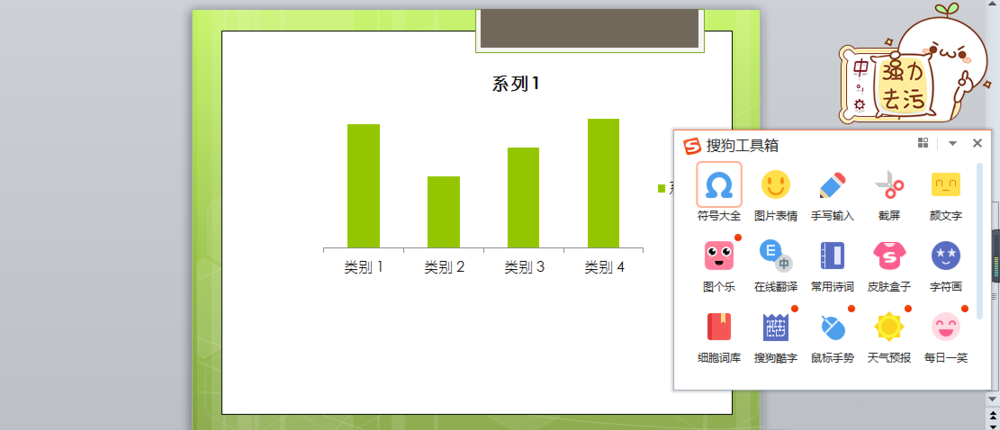
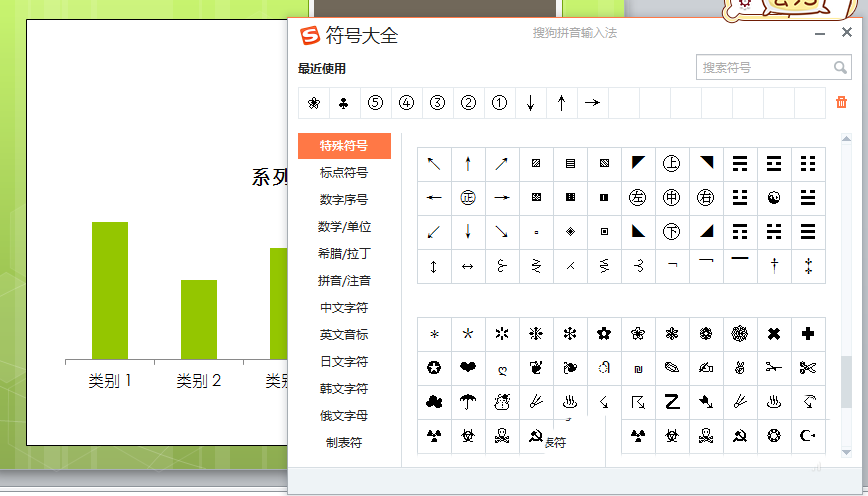
7、这里会有一个问题出现。如下图,还需要一个步骤,选中图表区,右击——设置数据系列格式——填充——选择层叠。
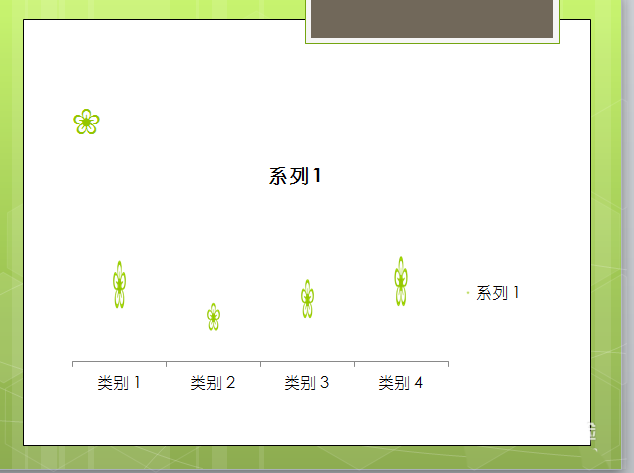
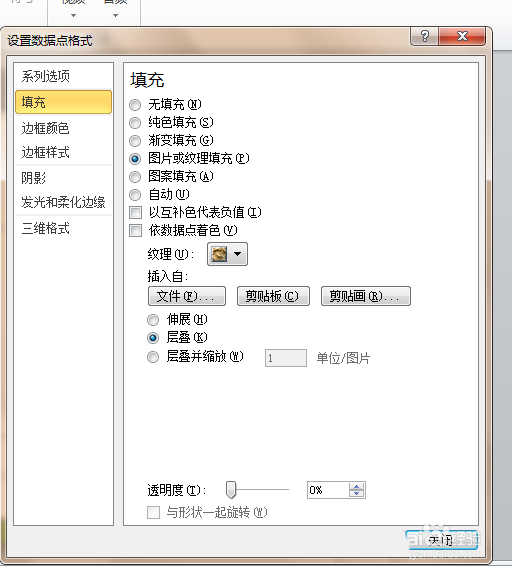
8、最终效果图。横着比较好看~大家可以试着操作一下。
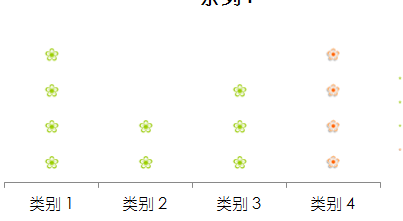
上面就是小编给大家提供的利用ppt制作出好看的图表的操作教程,希望可以帮到大家。
 天极下载
天极下载










































































