今天教大家使用ps制作出针织边缘效果的文字,下面就是使用ps制作出针织边缘效果的文字的教程吧。一起来学习吧!
1、新建一个画布,新建一个图层1填充颜色,滤镜--杂色--添加杂色
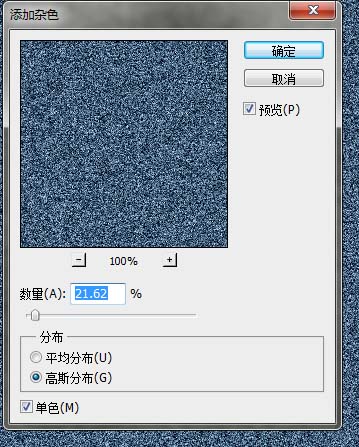
2、滤镜--模糊--动感模糊
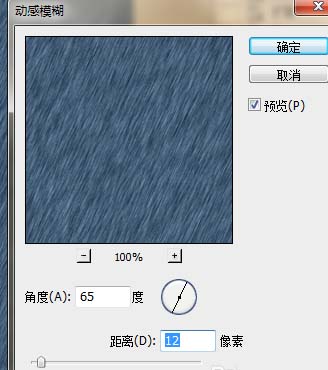
3、输入文字,载入选区,给图层1添加图层蒙版,当前图层添加图层样式--投影
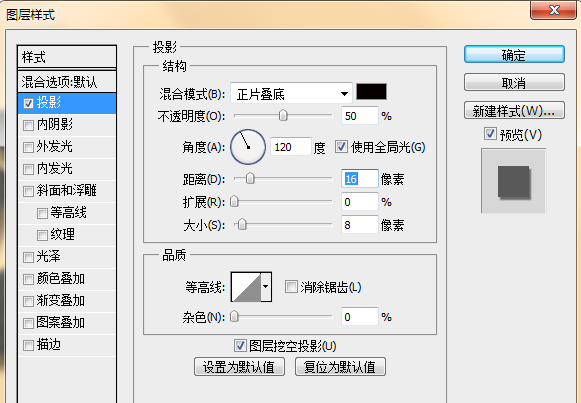
4、当前图层添加图层样式--斜面浮雕
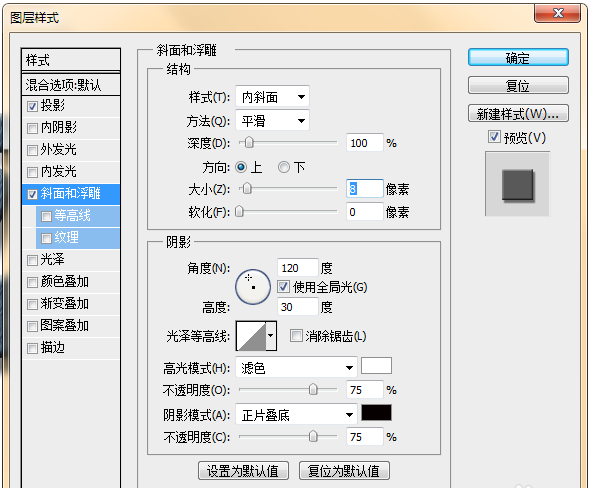
5、载入蒙版选区,选择--修改--收缩,进入路径面板,选区生成路径,双击存储
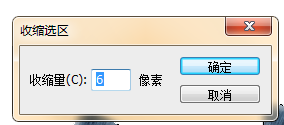
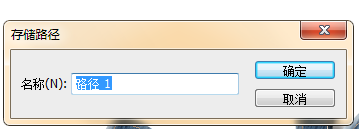
6、进入通道面板,新建一个通道1,预设画笔,描边路径
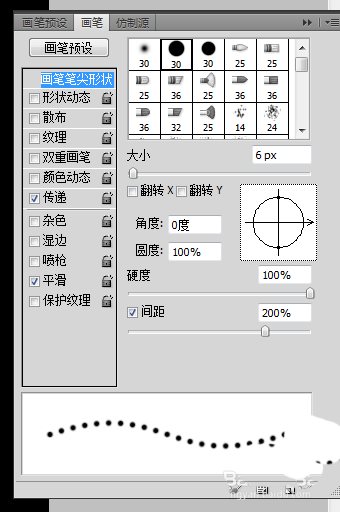
7、进入路径面板,载入选区,通道面板新建通道2,编辑--描边
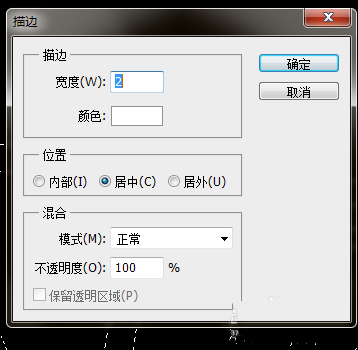
8、通道面板,载入通道2的选区,Ctrl + Alt单击通道1,回到图层面板,新建图层,填充颜色,新建图层添加图层样式--斜面浮雕
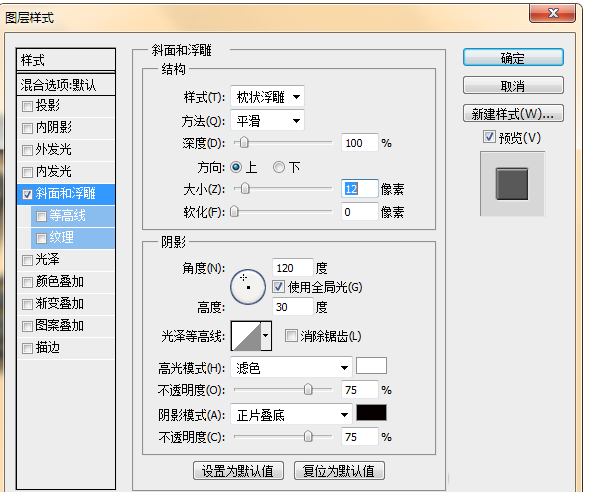
9、效果图

上面就是小编给大家提供的使用ps制作出针织边缘效果的文字的简单教程,希望可以帮到大家。
 天极下载
天极下载








































































