大家了解Axure RP 8绘制心形图案的操作步骤吗?下面就是小编带来的Axure RP 8绘制心形图案的操作教程,赶紧来看一下吧。
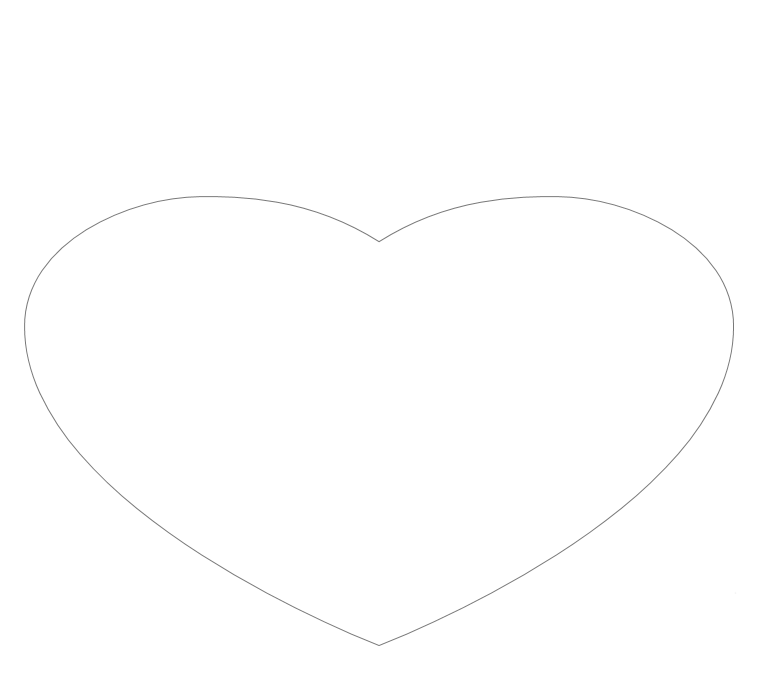
1、点击开始按钮,找到“Axure RP 8”软件,打开该软件,默认显示四个页面,如下图所示:

2、从基本元件面板中拖曳一个元件“Box1”到编辑窗口,调整这个元件的位置,如下图所示:

3、用鼠标选中该元件,出现了圆点,然后点击圆点出现各种图形窗口,根据需要选择图形,如下图所示:

4、在第三步图形窗口选择“心型”图形,然后元件变为矩形框,如下图所示:

5、接着拖动该星型图形,改变大小,调整高度和宽度,如下图所示:

6、选中星型图形,鼠标右键,点击转换成图像,生成图片,如下图所示:

上面就是小编带来的Axure RP 8绘制心形图案的操作教程,大家都学会了吗?
 天极下载
天极下载





































































