在CDR中如何制作出有质感蓝色水晶球呢?不太熟悉的用户可以去下文好好学习下利用CDR制作出有质感蓝色水晶球的详细步骤。
第一步,水晶球的制作:
1)使用椭圆工具绘制两个圆,并填充不同的色彩,如图所示:
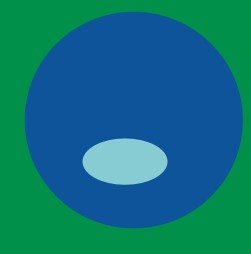
2)使用交式式调和工具将两个圆进行调和,得到结果如图所示:
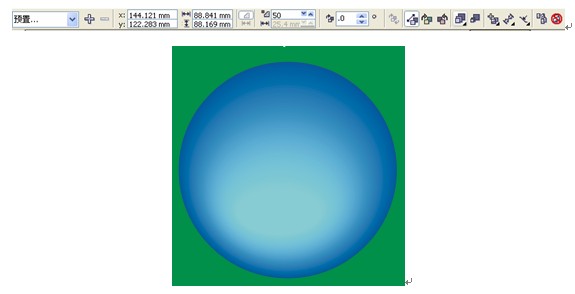
3)选择文本菜单下插入字符,选择雪花符号,如图所示:
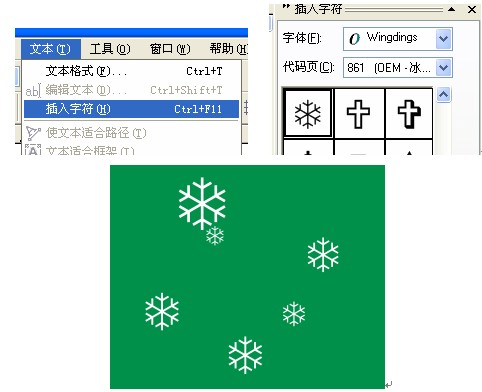
4)绘制曲线,并调整透明度,如图所示:
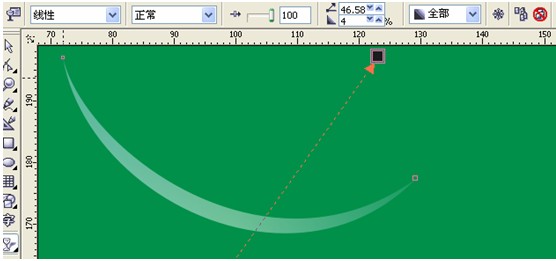
5)绘制小圆,并使用交互式阴影工具设置圆的阴影,如果所示:
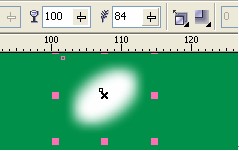
6)绘制更多的小圆,如图所示:
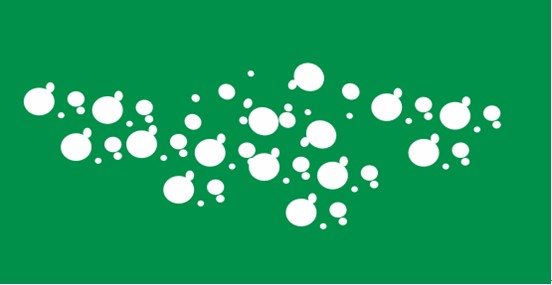
7)绘制一个和最大圆相同的圆,并且使用效果菜单下鱼眼效果,得到如图所示结果:
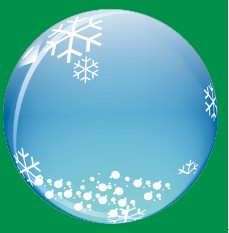
第二步,绘制小球底座:
1)使用椭圆工具绘制椭圆,填充渐变色,如图所示:
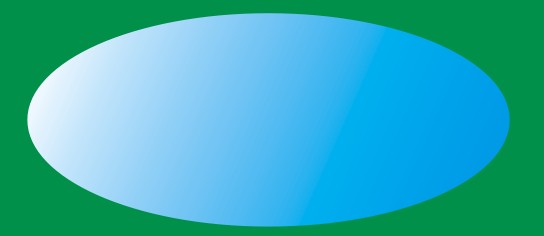
2)复制一个圆,使两个圆进行修剪,得到如图所示:

3)绘制矩形,转换为曲线,并调整曲线并群组。得到如图所示:
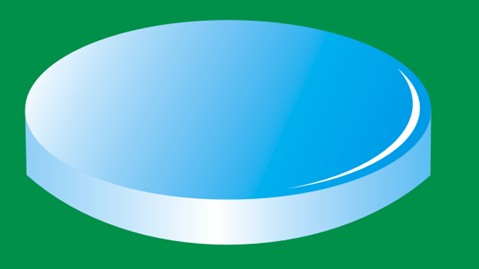
4)将群组对象复制一个,并调整大小,得到如图所示:
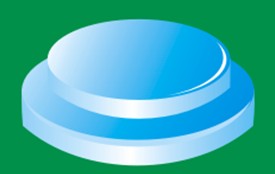
5)用手绘工具任意绘制一个图形,并设置其阴影,如图所示:
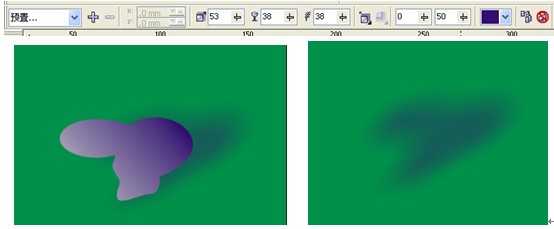
第三步,将各部分进行组合,得到最终效果图:

上文就是小编讲解的利用CDR制作出有质感蓝色水晶球的详细步骤,大家都学会了吗?
 天极下载
天极下载






































































