有很多伙伴不清楚CAD2017把图纸转换成JPG格式的操作教程,所以下面小编就讲解了关于CAD2017把图纸转换成JPG格式的的具体操作方法,大家可以去下文看一看。

1、CAD2017用户可能会有疑问,想把CAD图纸做成图片,直接截图不就可以了么?截图也是没错的,但是截图后的图片放大后,其会失真,下面我就给大家普及下使用最新的CAD2017软件转像成JPG的过程;

2、点开CAD打印机之后,按下图选择打印机,可以根据需要制作JPG与PNG两种图片格式;
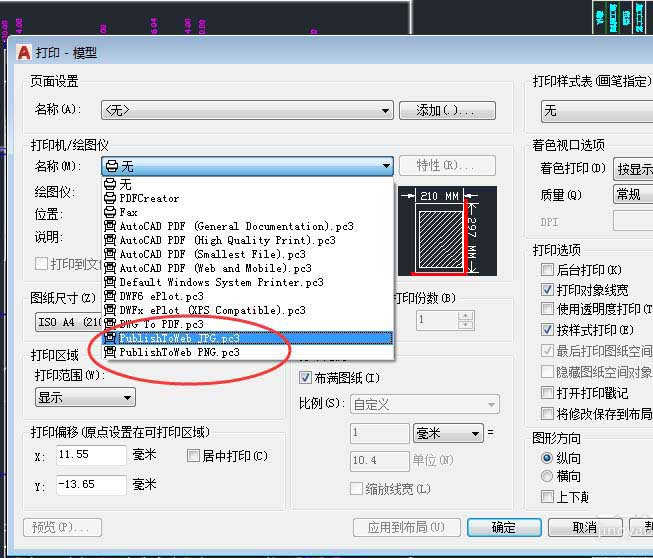
3、在选择完JPG打印机后,其会提示选择图纸的尺寸,根据提示选择即可;
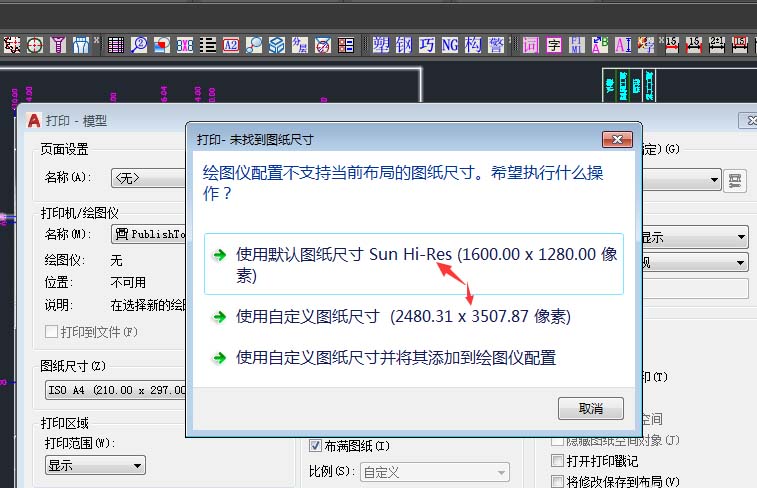
4、像平常打印图纸一样,选择窗口,然后选择图纸的边界,调整成布满图纸;
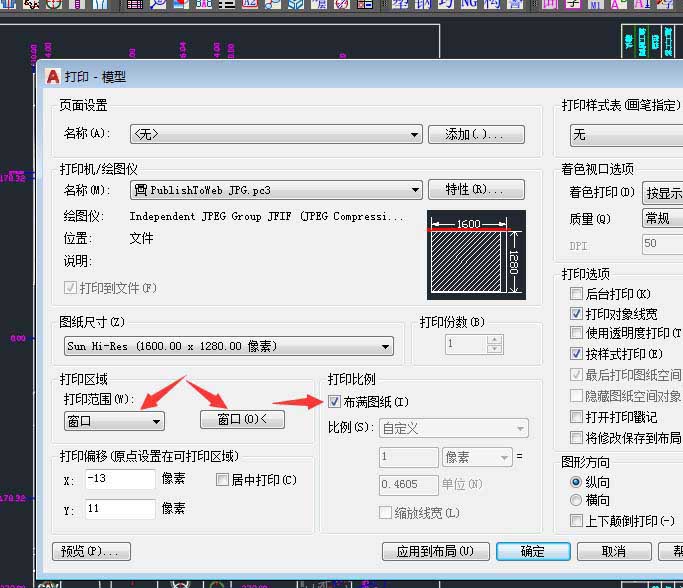
5、点确认打印后,其会弹出CAD2017打印图片的保存地址;(此地址一定要记得,不然等下找不到);

6、当图片输出完成后,在AUTO CAD2017的右下角,其会出现提示;

7、找到刚才图片保存的地址,可以看到刚转出的图片,到此,使用CAD转换成JPG图片完成。
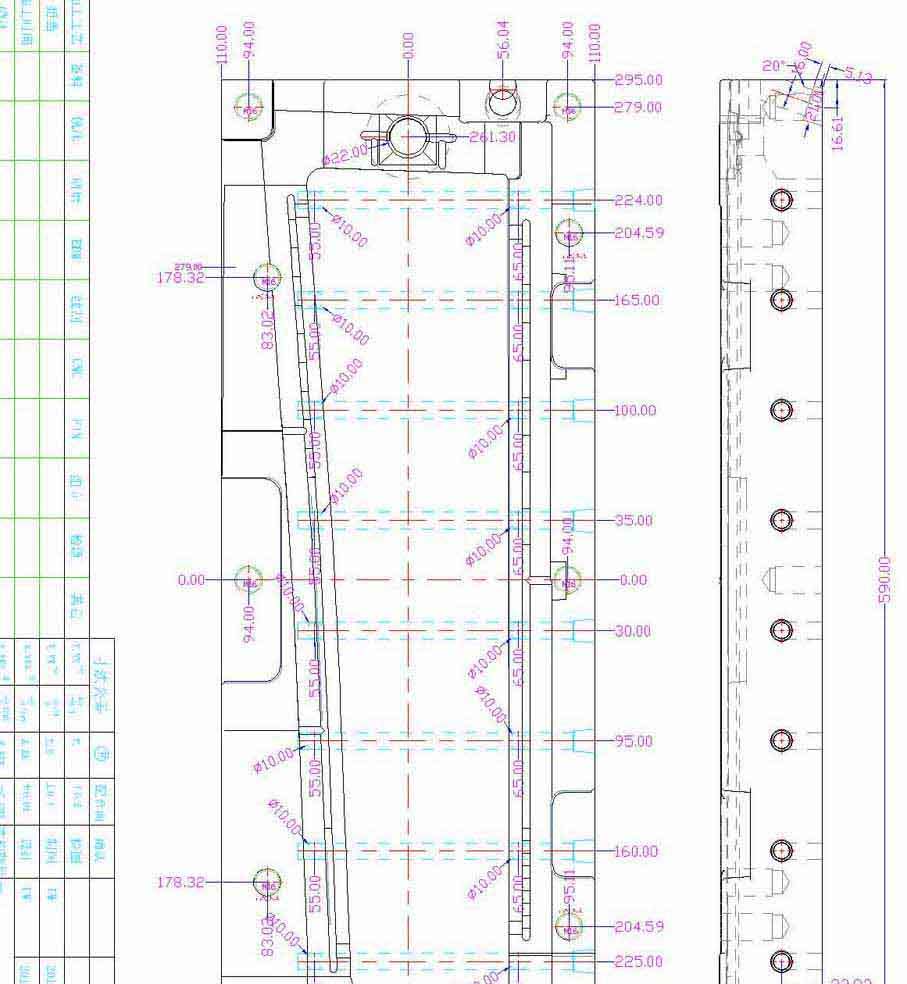
上面就是小编带来的CAD2017把图纸转换成JPG格式的操作教程 ,大家都学会了吗?
 天极下载
天极下载








































































