一些用户反应使用谷歌浏览器出现图片无法显示该怎么处理呢?下文就是小编讲解的使用谷歌浏览器出现图片无法显示的处理步骤。
一、缓存清理
1、启动规格浏览器,然后在其节目右上角的菜单中找到“清除浏览数据”功能,如下图:
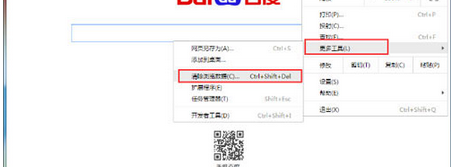
谷歌浏览器找到“清除浏览数据”功能
2、在弹出的窗口中将“清除指定时间内的数据”选择“全部”并将下方的“清空缓存”勾选上,最后单击底部的“清除浏览数据”按钮即可。如下图:
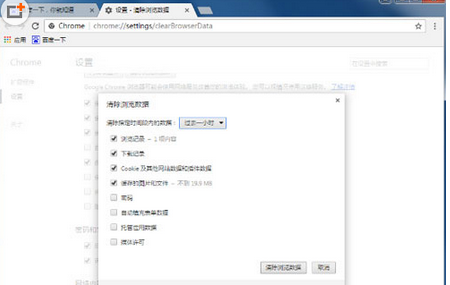
谷歌浏览器勾选上清空缓存
二、浏览器设置问题
1、还是单击浏览器窗口右上角按钮,然后找到“设置”功能。如下图:
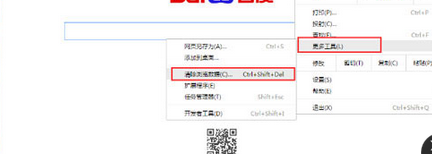
谷歌浏览器找到设置选项
2、进到“设置”页面后,单击最下方的“显示高级设置”,如下图:
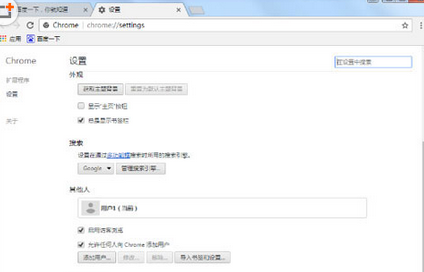
谷歌浏览器显示高级设置界面
3、然后会看到“隐私设置”被展现出来了,这时单击其下方的“内容设置”。
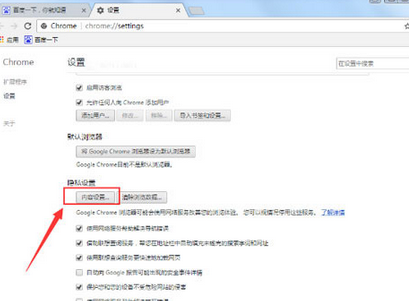
谷歌浏览器找到内容设置
4、在弹出的“内容设置”窗口中可以看到“图片”一栏,导致图片无法显示可能就是我们不小心将“不显示任何图片”给勾选上了,这时我们只需要勾选“显示所有图片”即可,如下图:
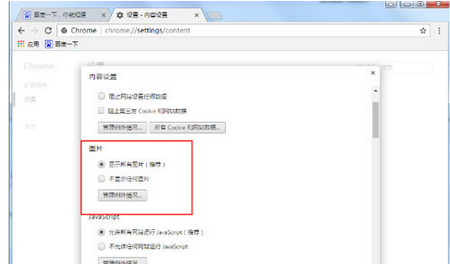
谷歌浏览器勾选上显示所有图片
5、另外我们还可以通过“管理例外情况”,设置一些例外网站,让它不显示图片。
上文就是小编讲解的使用谷歌浏览器出现图片无法显示的处理步骤,大家都学会了吗?
 天极下载
天极下载





































































