大家知道VLC播放器吗?今日就为各位讲关于它的教程,下文就是在VLC播放器中实现录制屏幕的详细步骤。
点击电脑左下角的位置收藏然后选择终端,不同的桌面环境打开终端的方法不太一样,大致一体的。稍微找找看就会找到了,接着在终端输入命令:sudo apt-get install vlc 并回车输入密码即可完成安装。
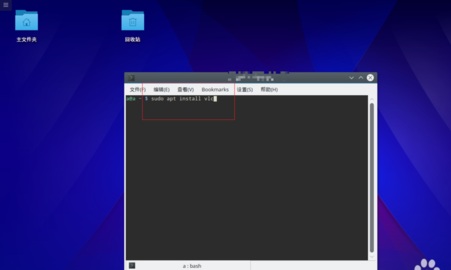
在图一这个位置点击一下搜索,然后输入vlc找到软件后选择第一个软件按回车键。
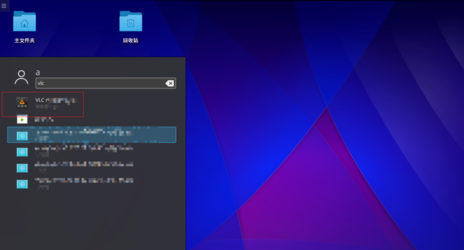
点击软件左上角的媒体,然后选择保存转换。

在捕获这里点击桌面,在图二帧率这里根据自己的需要进行设置,这里设置为30帧率,设置好了点击转换保存。
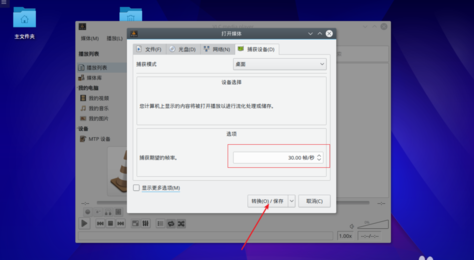
在配置文件这里点击一下设置录制屏幕的得到的视频格式,默认是MP4。接着设置好了,点击目标文件这里的浏览。
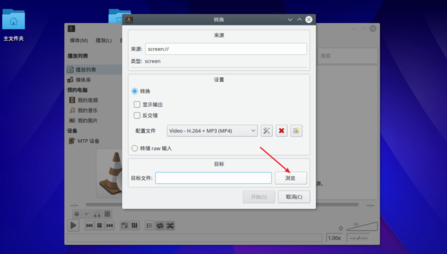
在图一点击保持的视频位置,根据自己的需要选择,免得到时候找不到录制的视频文件位置。接着在名字这里输入录制后的视频名字,一定要输入否则是无法使用的。输入名字后点击保存,然后在弹出的图三点击开始。
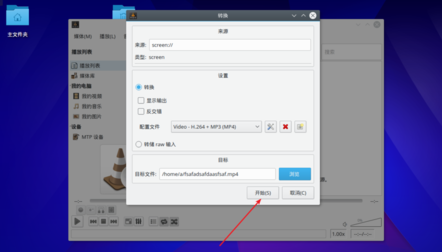
点击开始后整个屏幕会录制进入,包括录屏幕软件本身,而软件左下角的红点代表正在录制屏幕。录制完毕后点击图二箭头的位置的图标,而后等待软件没有红点,说明已经停止了录制屏幕了。打开主目录这里看到已经有了录制的视频文件了。
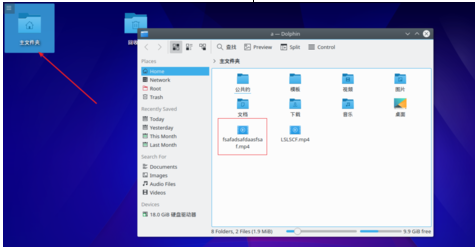
上文就是小编讲解的在VLC播放器中实现录制屏幕的详细步骤,大家都学会了吗?
 天极下载
天极下载






































































