有许多小伙伴不懂wps表格固定表头的操作步骤是什么,那么下面小编就讲解wps表格固定表头的图文教程,相信对大家会有所帮助。
1、如图一:色彩为绿色部分的“项目”(A、B二列)和表头(第1-5行),在窗口无法显示完整行列。当你编辑未显示的部分时,表中“项目”一列也随之移动,结果如图二所示。
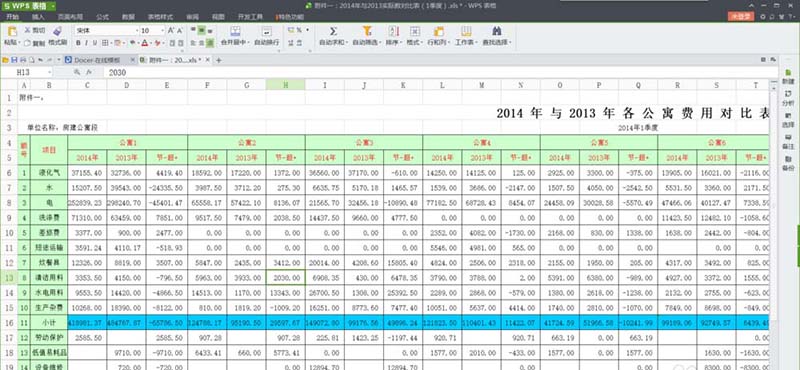
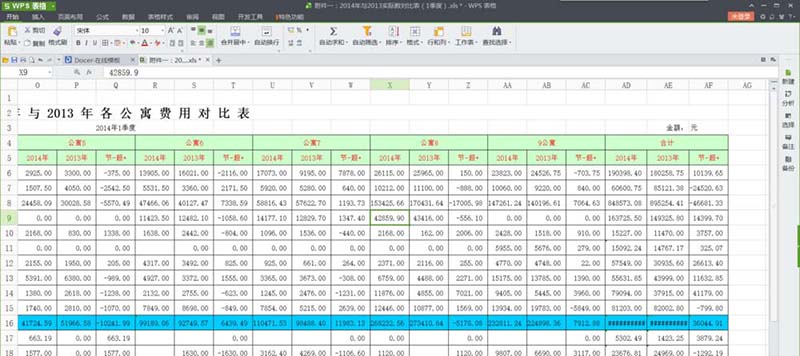
2、现在需要把“项目”列和表头部分固定,使我们在编辑表格时无论如何移动,“项目”和表头固定不动。其实方法很简单,把鼠标移C6(第C列第6行)表格,单击鼠标。
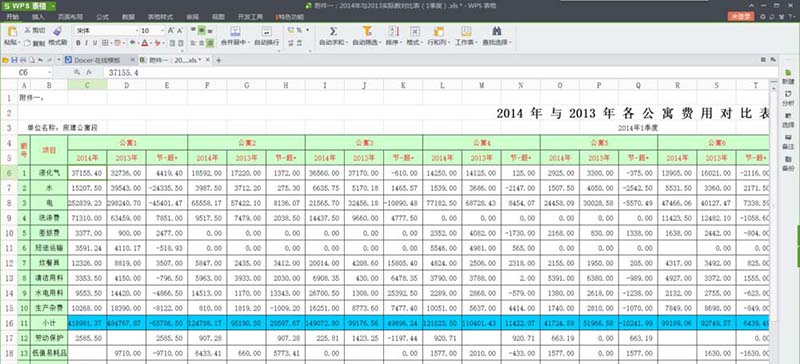
3、接下来,到“菜单栏”找到“视图”菜单,单击"视图“,如下图所示,有 一个”冻结空格“的命令,单击”冻结窗格“命令就可以。
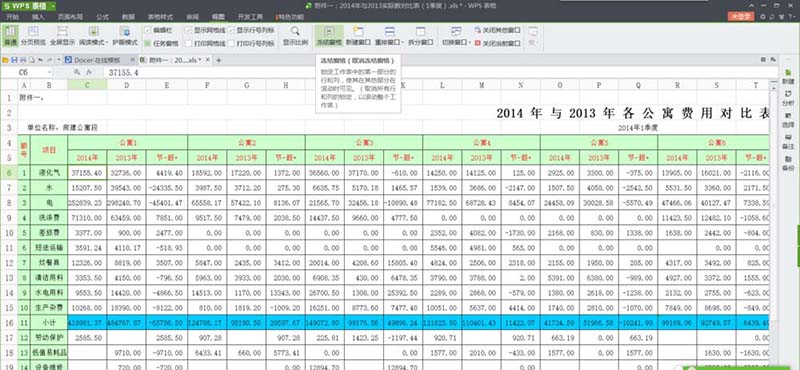
4、以C6(第6行C列)窗格为冻结基点后,无论你如何移动,表格的表头和项目都会固定在屏幕上。如图所示。
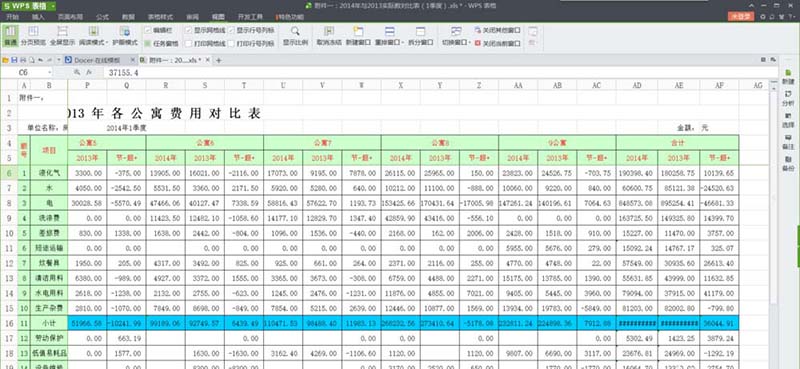
5、工作完成后,如果需要取消表头固定,可以取消冻结。取消方法是:单击“视图”命令,按下图所示中提示操作,即可取消表格的冻结。
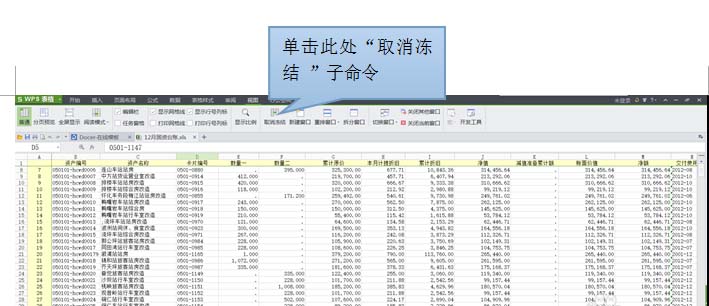
上面就是小编带来的wps表格固定表头的图文教程,大家都学会了吗?
 天极下载
天极下载








































































