大家会使用PS制作出愚人节母婴促销海报吗?还会操作的朋友就去下文看看使用PS制作出愚人节母婴促销海报操作流程吧,相信对大家会有所帮助的。

1、【打开】PS软件,【新建】任意大小的画布,选择【渐变工具】,在画布拉出人紫色到蓝色的渐变颜色。具体效果如图示。
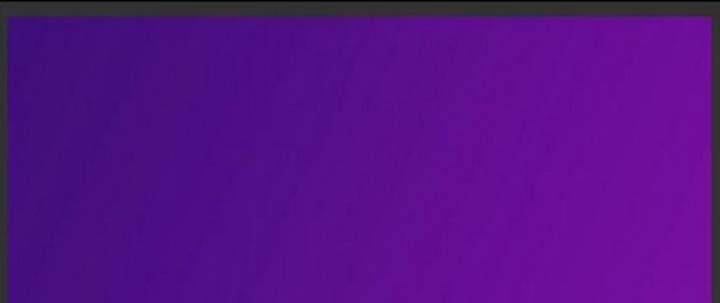
2、选择【椭圆工具】,绘制合适大小的椭圆,【填充】从灰到白的渐变,并移动至画布合适的位置。具体效果如图示。
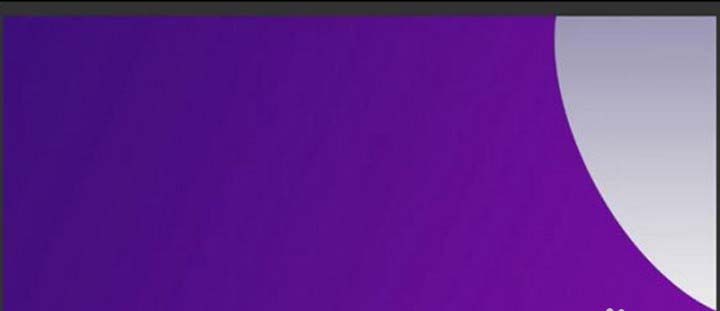
3、选择【钢笔工具】,绘制合适的形状路径,【填充】玫红色渐变,从R139G51B100至R253G13B143的渐变,按【Ctrl+T】自由变换形状至合适的大小并放置画布合适的位置,按Alt键【移动并复制】形状至合适的数量并放置合适的位置。具体效果如图示。
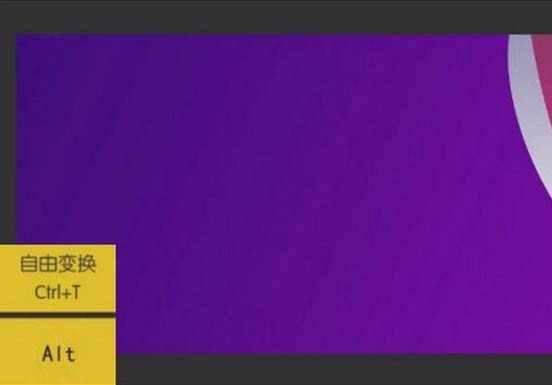
4、选择【椭圆形状图层】,【右击】图层-【混合选项】-【投影】,具体参数如图示。具体效果如图示。
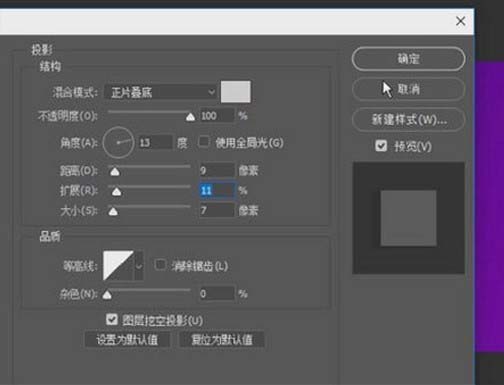
5、选择【形状图层】,【右击】图层-【混合选项】-【投影】,具体参数如图示。具体效果如图示。
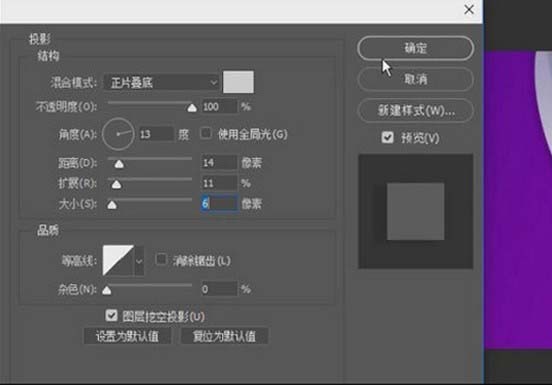
6、使用相同的方法给其他的形状图层添加相同的投影效果,【选中】所有的形状图层,按【Ctrl+G】编组并【重命名】左门帘,按【Ctrl+J】复制左门帘,【重命名】右门帘,并放置画布合适的位置,调整投影的方向。
7、选择【钢笔工具】绘制长条的三角形,【填充】白色,并放置画布合适的位置。
8、按【Ctrl+T】调整至合适的角度,按【Ctrl+Shift+Alt+T】重复上步生成新图层,【选中】所有的三角形状图层,按【Ctrl+E】合并路径图层。
9、调整图层至门帘下方,【图层不透明度】10%。
10、添加【蒙版效果】,选择【画笔工具】,涂抹掉多余的部分。选择【多边形工具】,【描边】黄色,【填充】无,绘制一个合适大小的六边形并置于画布合适的位置,选择【钢笔工具】,调整六边形的边的弧度至合适的角度。
11、调整六边形描边【大小】3像素,选择【椭圆形工具】,【填充】黄色,绘制合适大小的正圆,并放置六边形合适的位置,右击【图层】-【混合选项】-【外发光】,具体参数如图示。【复制】正圆合适的数量,并放置六边形合适的位置,调整大小至合适。【选中】六边形和所有的圆形状图层,按【Ctrl+G】编组。具体效果如图示。
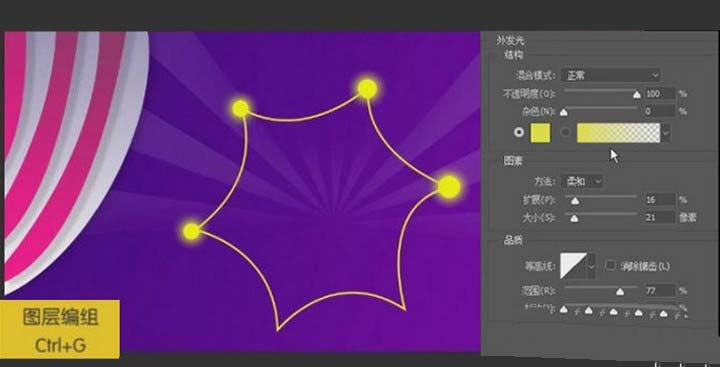
12、【选择】六边形图层,添加【蒙版区域】,选择【画笔工具】,涂抹掉多余的部分。选择【椭圆形工具】,绘制合适大小的椭圆形,放置画布合适的位置,【填充】深紫色R59G5B117。
13、选择【文字工具】,【字体】造工房版黑,【颜色】黄色,输入文字,并调整文字的间距大小。按【Ctrl+T】调整文字至合适的大小,并放置画布合适的位置。
14、按【Ctrl+T】自由变换文字,【按住Ctrl键】拖动文本框上的锚点,调整文字整体的角度至合适的角度,右击【文字图层】-【混合选项】-【渐变叠加】,【渐变颜色】黄白黄白渐变,其他参数如图示。具体效果如图示。
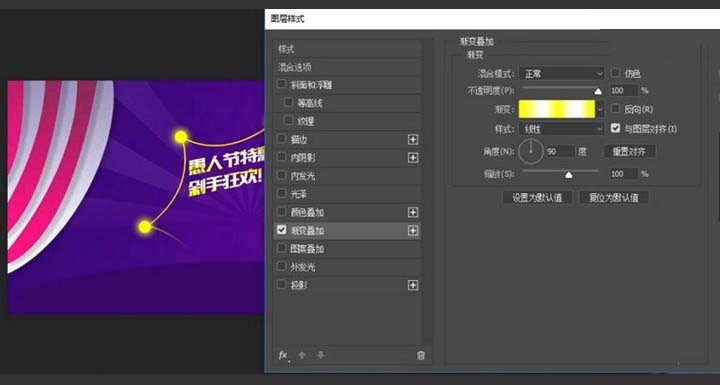
15、选择【文字工具】,【字体】方正粗倩简体,【颜色】浅蓝色R84G249B251,输入文字。使用相同的方法将文字调至合适的角度和大小,并放置画布合适的位置上。
16、选择【自定义形状工具】,【填充】黄色,绘制合适大小的爆炸形状,调整图层的顺序。
17、【拖入】准备好的飞碟素材,并放置画布合适的位置。选择【钢笔工具】,绘制合适大小的形状,【填充】白色,调整图层的不透明度至合适,【复制】形状图层,并调整大小至合适的位置。调整形状图层的顺序。
18、依次导入准备好的素材,并调整至合适的大小,放置画布合适的位置上。
19、选择【自定义形状工具】,【填充】浅紫色,绘制合适的形状,并调整至合适的大小。添加【蒙版效果】,选择【画笔工具】,涂抹掉多余的部分。
20、按住Alt键【移动复制】形状至其他的位置,并调整至合适的大小。选择【椭圆形状工具】绘制正圆,【填充】白色,选择【矩形工具】,【填充】浅紫色,绘制合适大小的矩形至于圆形上方,按住Alt键【移动复制】合适的数量,【选中】所有的矩形图层,按【Ctrl+E】合并形状,右击图层-【创建】剪切蒙版。具体效果如图示。

21、【选中】圆和矩形图层,按【Ctrl+G】编组。【右击】编组-【混合选项】-【内发光】,具体参数如图示。具体效果如图示。
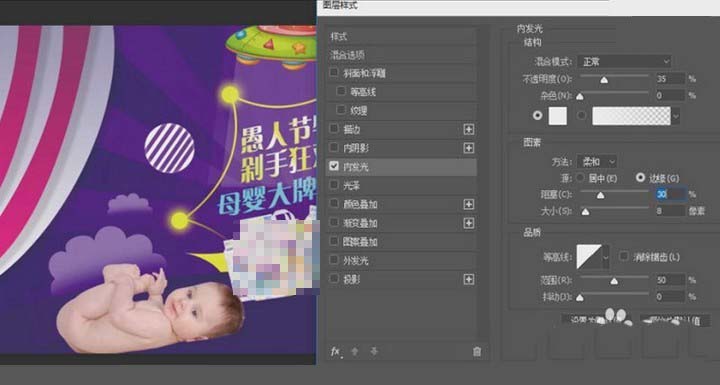
22、按住Alt键,【移动复制】圆形,并放置合适的位置,改变矩形的颜色。使用相同的方法添加其他的辅助装饰,并放置合适的位置。【拖入】准备好的其他素材,并放置画面合适的位置,调整至合适的大小。
23、给所有的素材依次添加上合适的投影效果。
24、选择所有相关联的图层,按【Ctrl+G】编组并【重命名】。最终效果如图示。

上文就是小编讲解的PS制作出愚人节母婴促销海报的教程 ,你们都学会了吗?
 天极下载
天极下载








































































