在photoshop中如何使用扩展画布呢?不太熟悉的用户就为下文仔细学习下在photoshop中使用扩展画布的详细操作步骤。
首先在Photoshop软件中打开一张先添加边框的照片。打开的快捷键为ctrl+O,或者是双击Photoshop版面上任意一个地方,就会弹出这样一个对话框。直接找到您照片所在的位置,打开便可以了。
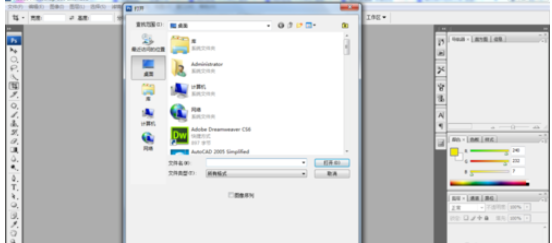
然后在Photoshop软件工具栏上使用裁剪工具
使用裁剪工具从图片的左上方向下拉动到右下方,这时候您要查看一下上方的菜单栏上“透视”按钮是否有打开,如果有打开的话,这时候务必把透视的钩去掉,因为扩展画布并不需要用到透视功能。
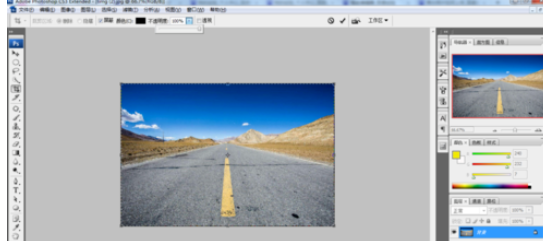
这是就可以用鼠标拉动裁剪框,向外扩展,如图所示。
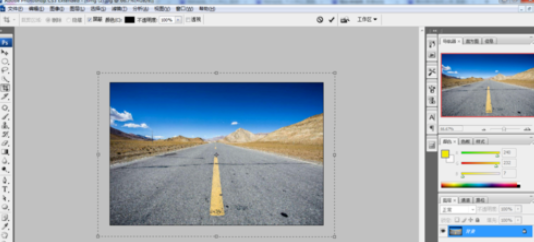
向外扩展画布的时候要注意您设置的背景色是否是您想要的颜色,因为扩展画布扩展出来的颜色是根据您设置的背景色定的,也就是说您设置的背景色如果为黄色,那么扩展出来的颜色就是黄色,设置为白色,扩展出来的颜色就是白色。这个根据您自身的喜好而定。
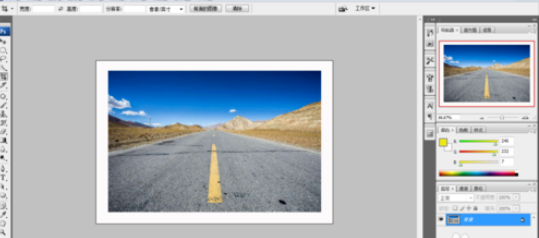
上文就是在photoshop中使用扩展画布的详细操作步骤,大家都学会了吗?
 天极下载
天极下载









































































