有的小伙伴还不会利用Picsart给图片增添迷幻效果 ,所以小编今天就讲解了利用Picsart给图片增添迷幻效果的操作步骤 ,一起好好学习下吧!
1、打开一张底图,梦幻效果最佳,这张底图打开之后也可以进行调整,添加效果直到满意为止,再进行下一步
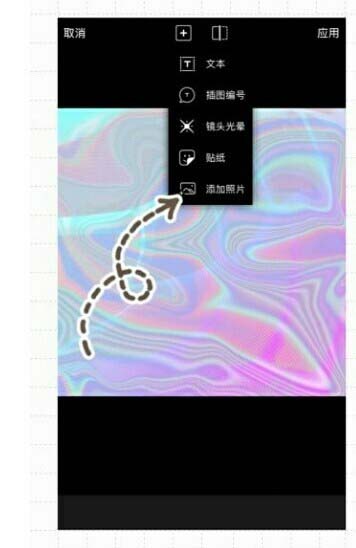
2、调整完底图点击添加照片,选择铺盖上去的主图,在下方的功能选择"混合"
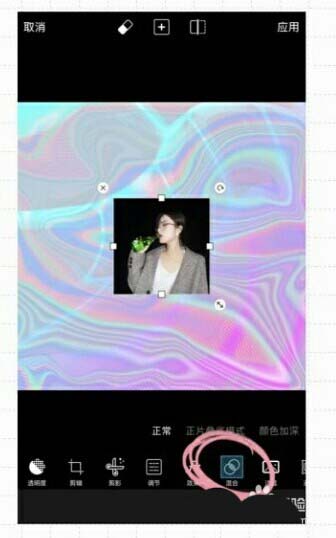
3、在混合模式功能中选择“正片叠底模式”(注意如果想完全透明,不建议用颜色过深的主图,尽量选择白色背景,才能够达到背景也重叠梦幻的效果)
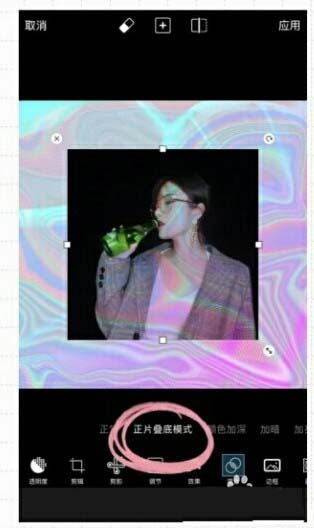
4、主图调整尺寸,这里把图片和底图调成一样大,完全覆盖住了
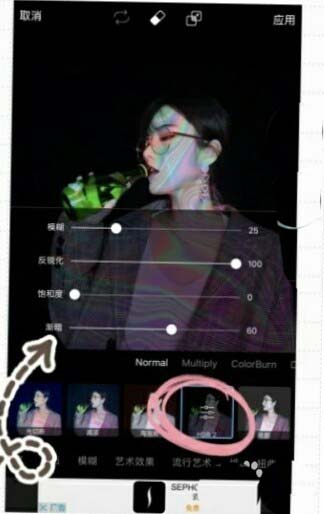
5、选择功能栏里的“效果”,选择HDR2,调节渐暗至“60”即可,右上角保存即可
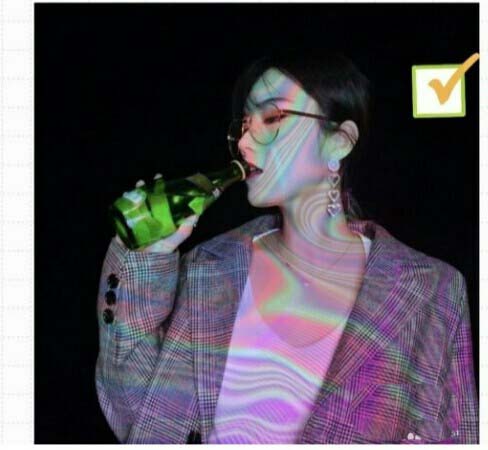
上面就是小编带来的利用Picsart给图片增添迷幻效果的操作步骤 ,你们都学会了吗?
 天极下载
天极下载






































































