今日为各位带来了一篇关于PS的文章,下文就是关于PS调节图像灰度模式的操作教程,有需要的伙伴们快来下文学习下吧。
1、打开一张图片,然后用钢笔工具进行抠图,然后对图层进行移动到合适位置,就相当于人物已经被拷贝出来,如图所示
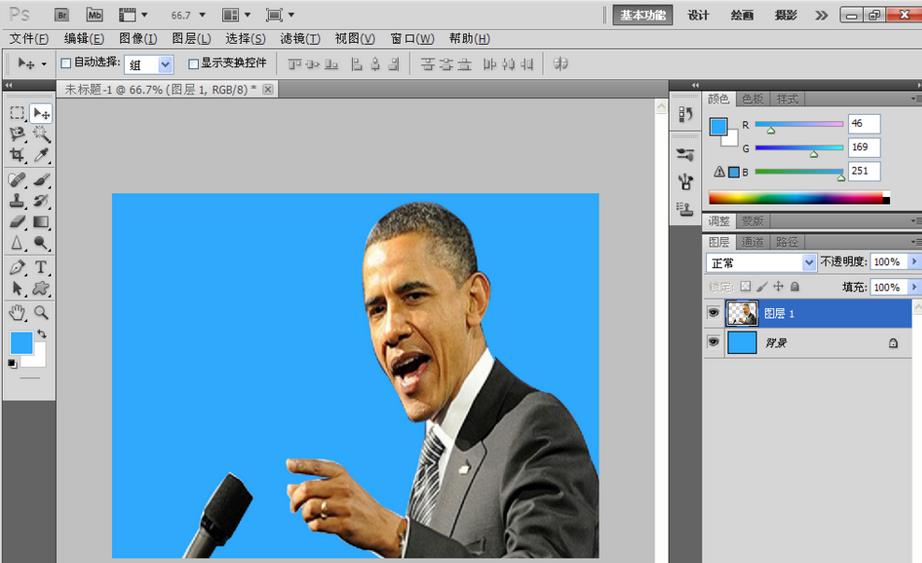
2、点击图像,调整,灰度模式,出现对话框,选择拼合,将刚才的人物和背景拼合到一个图层中去,如图所示

3、点击拼合,然后选择对话框,扔掉,
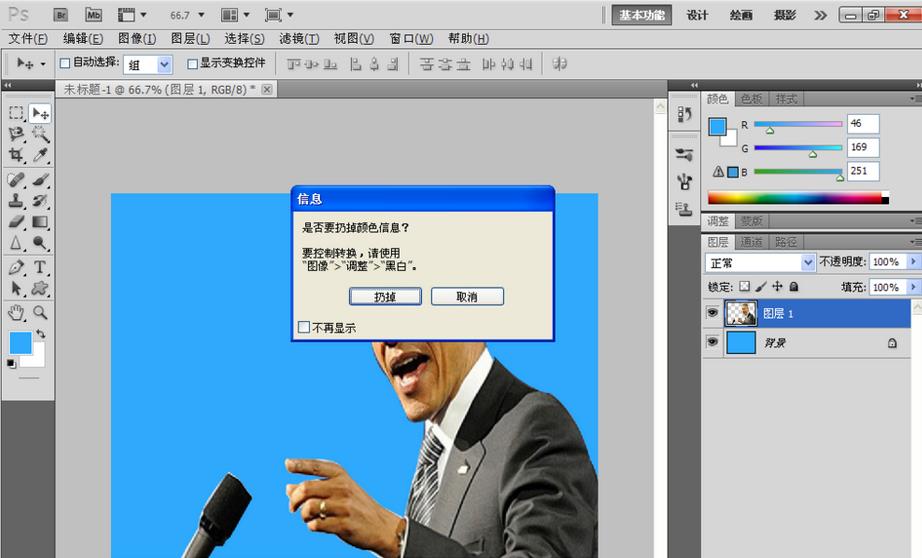
4、点击确定,出现了图像整体的灰度模式。灰度模式是将整体的颜色转化为灰色,只有灰色。

5、也可以将图像模式,转化为RGB格式的颜色,在通道中会显示RGB颜色的整体概况。如图
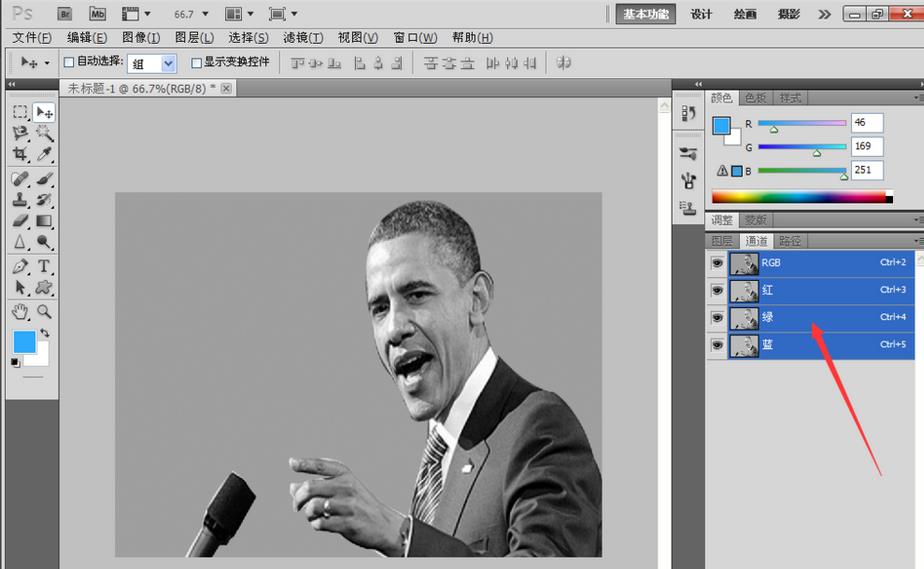
6、将图像的模式转换为CMYK的模式,那么在通道中会显示出CMYK的颜色,主要颜色包括青色,洋红,黄色,黑色等。

7、也可以只将图层中的人物抠图出来,背景不变,将人物的颜色转换为灰色,如图所示
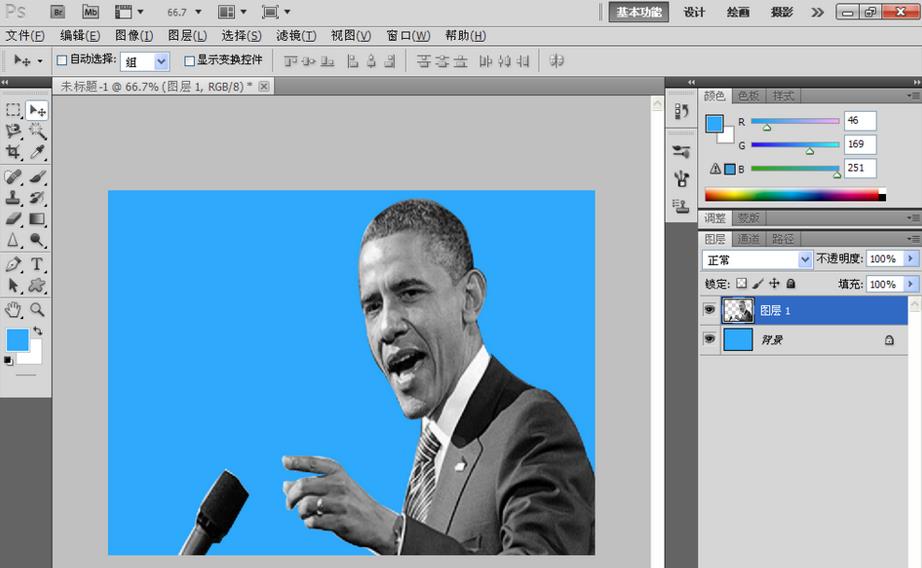
上面就是小编带来的PS调节图像灰度模式的操作教程,你们都学会了吗?
 天极下载
天极下载






































































