PS是款不错的软件,在此就为各位讲解在PS中用渐变映射处理图片的详细教程,一起去学习下吧。
1、打开PS软件,并打开需要调整的照片。这是春天里绽放的一朵迎春花,可以变成什么情况呢?

2、点击“图像”-“调整”-“渐变映射”,弹出“渐变映射”对话框,点击图中所示可以编辑渐变。

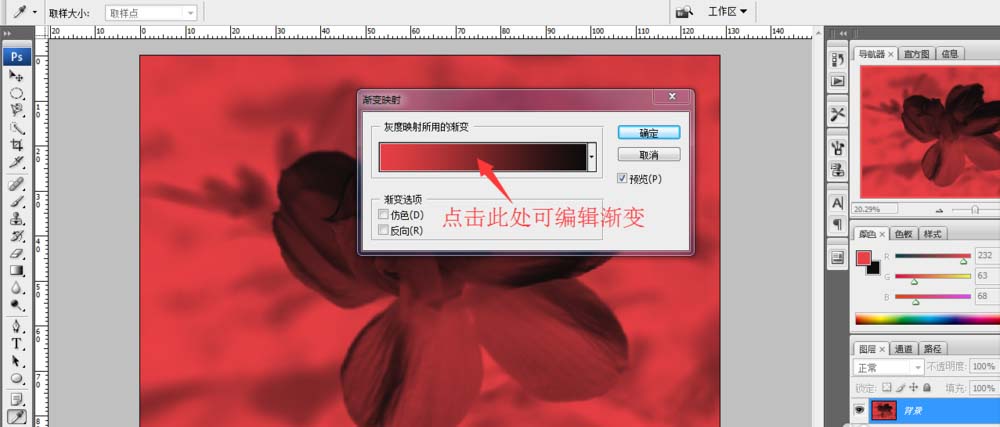
3、为了编辑方便,我选择从黑色到白色的渐变,如图所示。
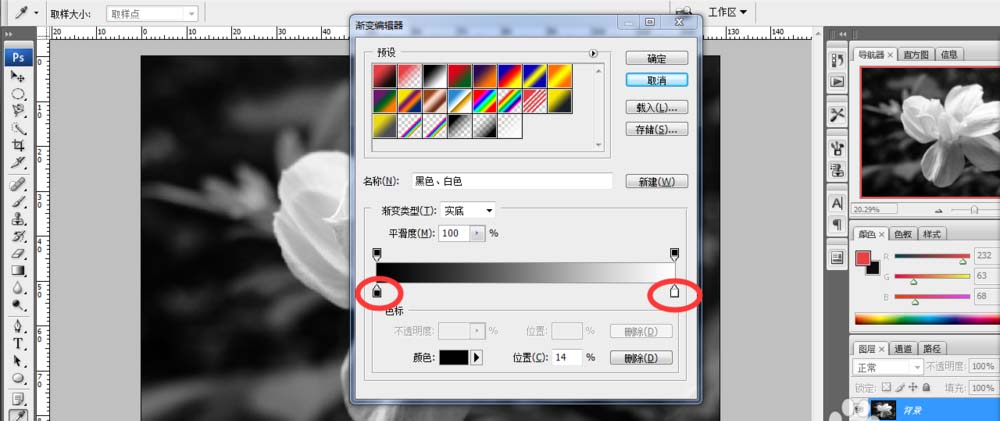
4、在黑色到白色的色标中,我要添加黑色和白色的色标。怎么添加呢?举例:点击一下白色色标,在色标旁边再点击一下就添加一个白色色标。添加色标时让黑色色标和白色色标相间排列,色标与色标之间的间隔可以不等距。

5、点击确定,迎春花照片呈现黑色金属光泽啦。看上去有点像铁铸的迎春花呢。
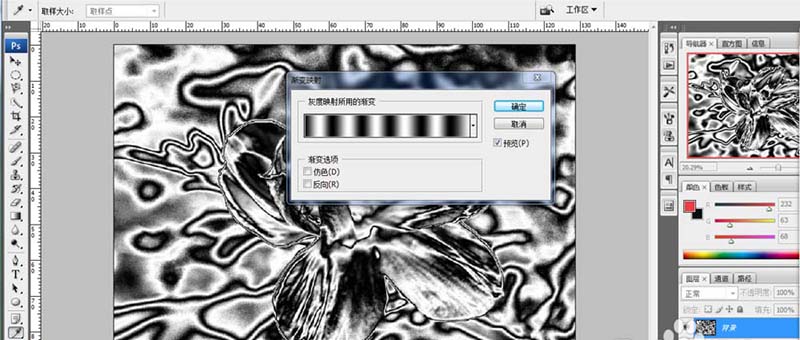
6、如果我想用三种颜色的渐变又该怎么办呢?用黄、白、黑三色相间排列试试,迎春花依然呈现金属光泽,多了金色啦。我们还可以用其他色彩,呈现多种渐变映射效果,朋友们不妨试试彩虹渐变吧,很有意思的。


上文就是小编带来的在PS中用渐变映射处理图片的详细教程,大家都学会了吗?
 天极下载
天极下载








































































