你们知道indesign这个软件吗?那你知道如何更改图片大小吗?下文就是使用indesign更改图片大小的详细步骤。
首先我们在左侧的工具栏中选择选择工具,这时候我们选择我们将要改变大小的图片,这是发现图片的周围出现蓝色的边框。
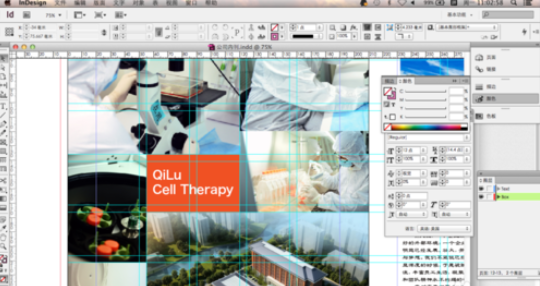
我们把鼠标移动到蓝色的边框上,按住鼠标的左键进行拖动,是不是发现我们改变的只是我们图片的显示范围,而图片的大小没有改变,我们应该怎样改变图片的大小呢,继续往下看。
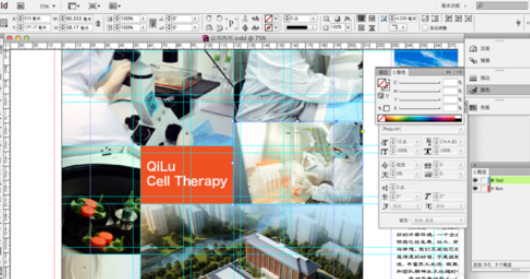
我们继续用选择工具,把鼠标停留在你想要改变大小的图片上,进行双击,是不是刚才蓝色的边框变成橙色的了,这时候,我们再拖动边框,是不是图片大小跟着变动了。如果想要变回蓝色边框,改变图像的显示范围,我们继续双击鼠标就可以了。

除了这些方法还有改变数值来改变图像大小的方法,我们再左侧选择,选择工具,再上侧工具栏中(我鼠标点击的位置处),放大和缩小图片。

在上面进行缩放时,我们可以选择x,y轴两种缩放形式,就是缩放的方向不同,我们在设计的时候选择不同方向的缩放形式,来满足自己的需求。如戏图所示,像y轴方向缩放。

上文就是使用indesign更改图片大小的详细步骤,你们都学会了吗?
 天极下载
天极下载












































































