你们知道ps cs6为海盗船合成黄昏特效的操作步骤吗?接下来,就为亲们讲解ps cs6为海盗船合成黄昏特效的操作教程。
1、打开软件后,点击软件的左上方的【文件】处单击【打开】,然后找到你存放素材的地方,打开素材“火焰”、“海盗船”和“晚霞”,就可以开始制作海盗船的神秘氛围的效果之旅了。
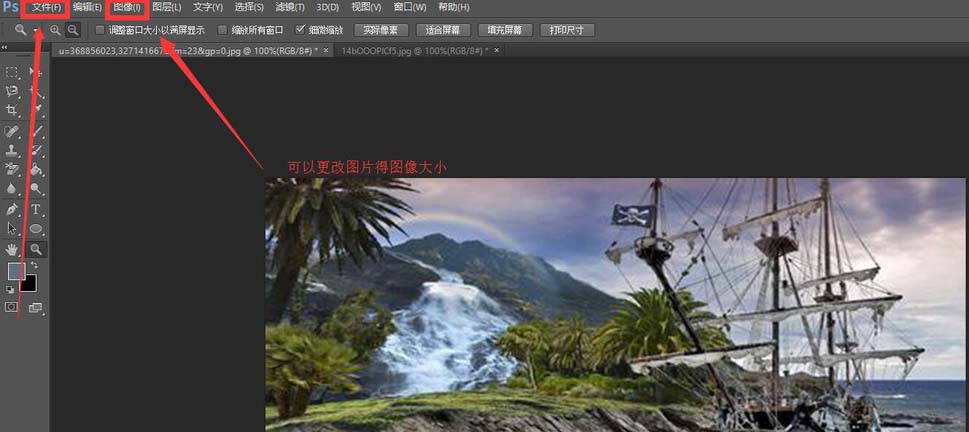
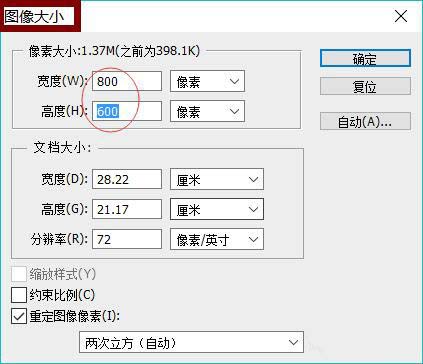
2、【打开】素材后,单击【图像】可以给“海盗船背景”素材设置一下【图像大小】,之后,单击【移动工具】把一张素材放到“海盗船背景”中去,再按ctrl+T键变换一下图像。
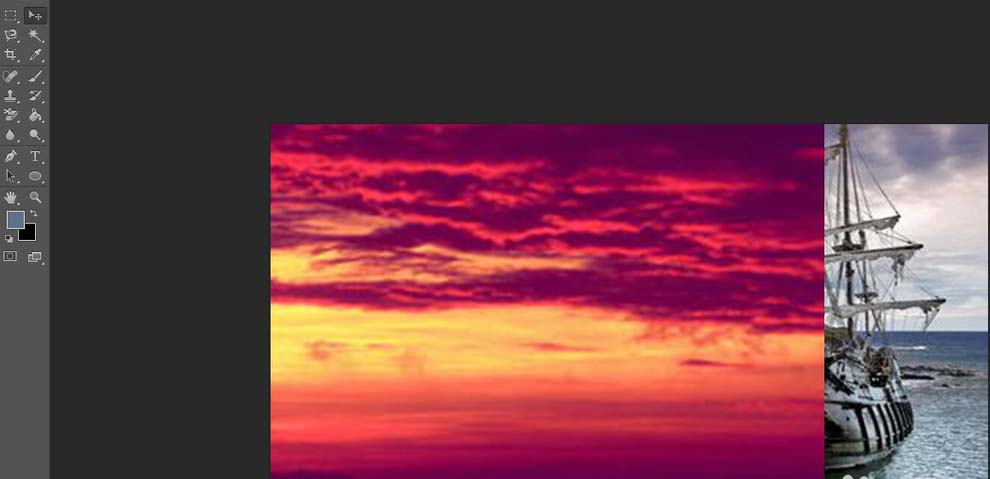

3、打开【图层】面板,点击且选中【图层1】,在图层面板下面单击【添加图层蒙板】,在【图层1】后面就会出现一个类似链接的图标和你刚刚添加的图层蒙版了。
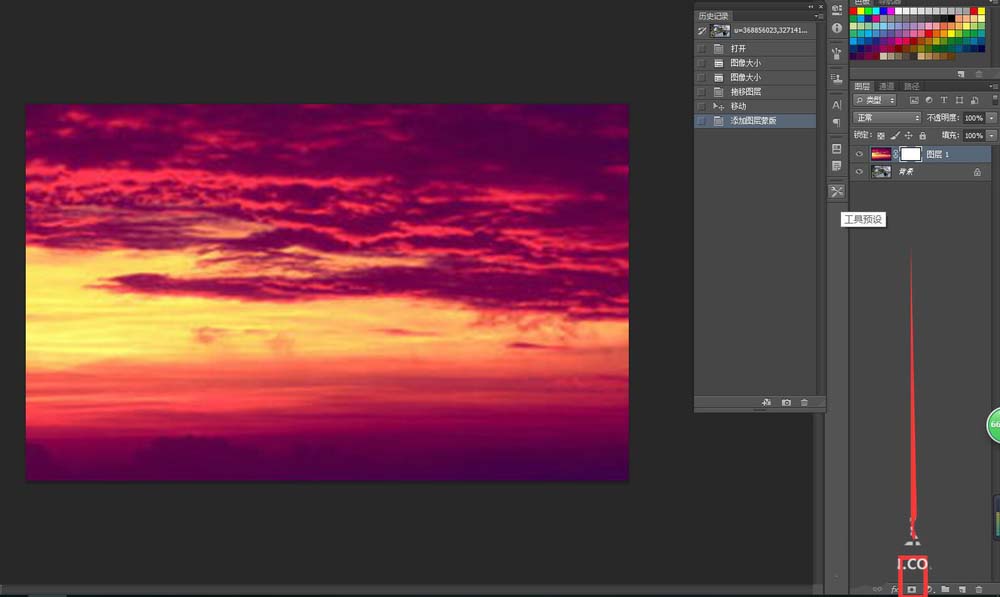
4、单击工具栏中的【画笔工具】,在工具属性栏中找到【点按可打开“画笔预设”选取器】,画笔大小适当选择就好,比如150像素,选择适合你的笔刷,如“柔边缘”。
5、根据【添加图层蒙版】时候用到的【画笔工具】,且运用到【前景色】的知识——“黑遮白现”。我们选中“海盗船素材”背景图层,把【前景色】设置为黑色,擦除你认为比较适当的地方,即可,如下图所示。
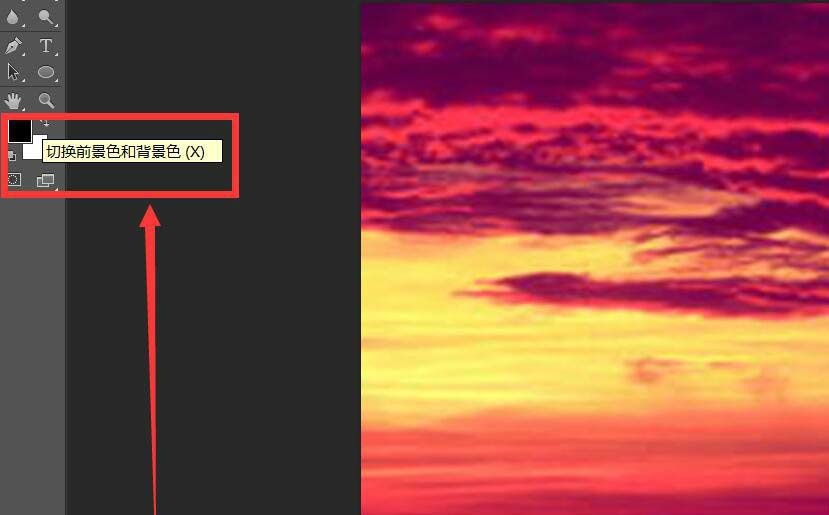
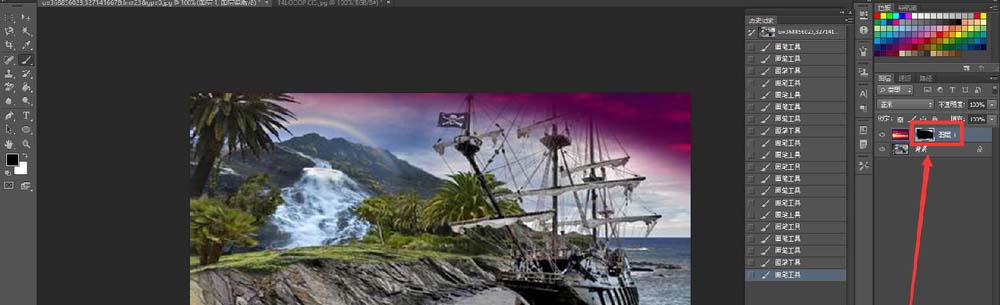
6、【图层】-【创建新的填充或调整图层】-【照片滤镜】,颜色根据素材相近或者你认为比较符合的颜色。
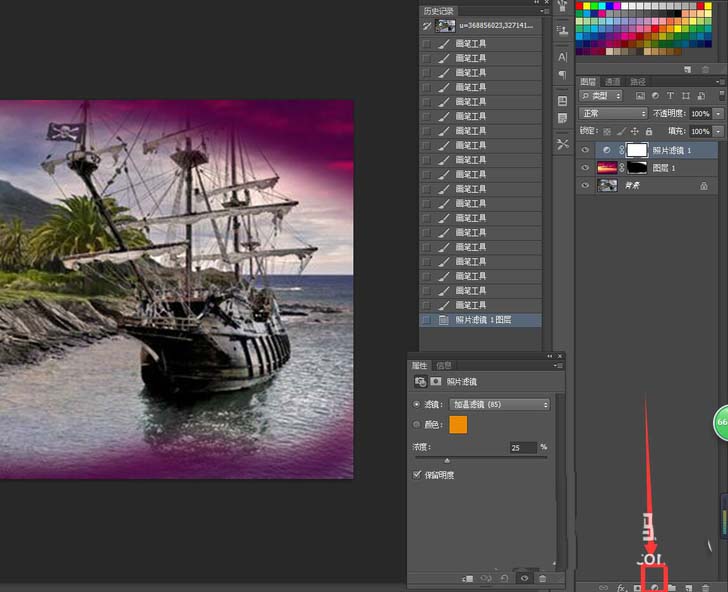

7、把火焰素材的不透明度改为50%,再用【移动工具】把火焰素材移到适当的位置,之后,要记得把火焰素材的不透明度改回来,改到100%。
8、单击菜单栏中【编辑】-【变换】-【变形】,把火焰素材变形到适当的位置。
9、用抠图工具(比如钢笔工具、套索工具等等)把火焰在水中的素材选择出来,单击菜单栏中【滤镜】-【扭曲】-【水波】,设置合适的参数。
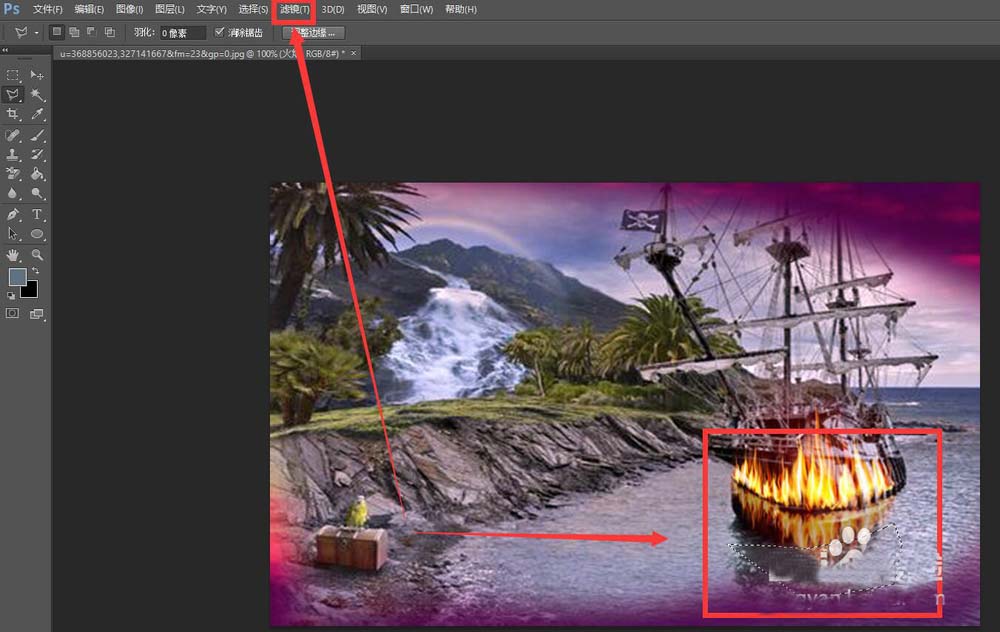
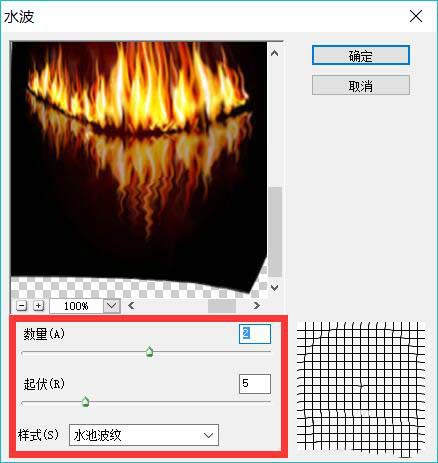
10、紫色是神秘的代名词,通过不断的操作,我们就制作出了一张海盗船在水面上燃烧的图片了。
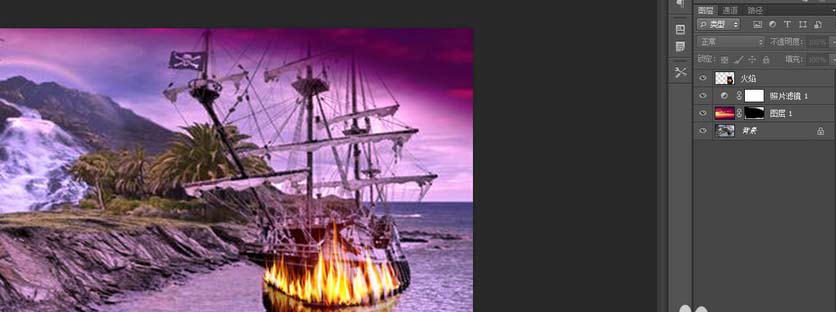
上面就是为各位亲们带来的精彩教程,一起去了解了解吧。
 天极下载
天极下载





































































