今天小编讲解使用ps抠图并合成到指定背景里的操作步骤,想要了解的可以看下文使用ps抠图并合成到指定背景里的方法,相信对大家会有所帮助的。
1、首先打开软件Photoshop,将需要合成的两张图片选择拖动到Photoshop中,进行打开编辑。
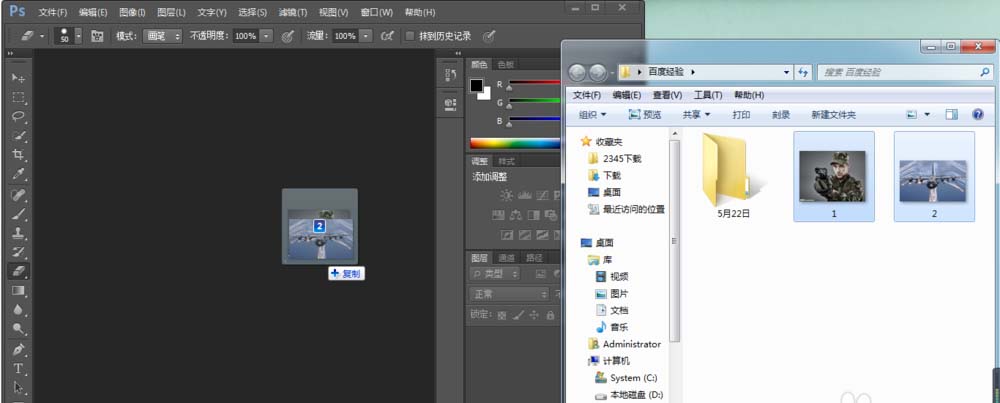
2、将需要编辑的文件打开,点击打开【蒙版】(任务栏左下方形状与相机相似的标志),再点击使用【画笔】工具,将【画笔】属性,硬度调整到最大,在图像上进行涂抹。
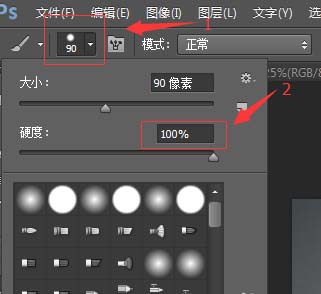

3、边缘涂抹出界了,不要紧。使用【橡皮擦】对多余的涂抹区域进行擦除;也可以在使用【画笔】时,点击状态栏的【前景色】和【背景色】进行切换即可。
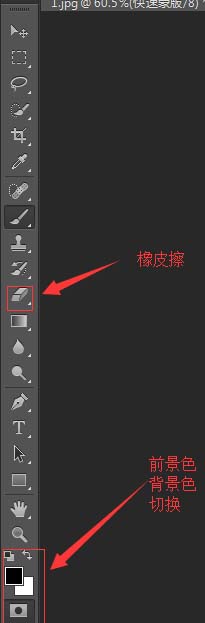
4、边缘调整好之后,点击【蒙版】进行关闭。
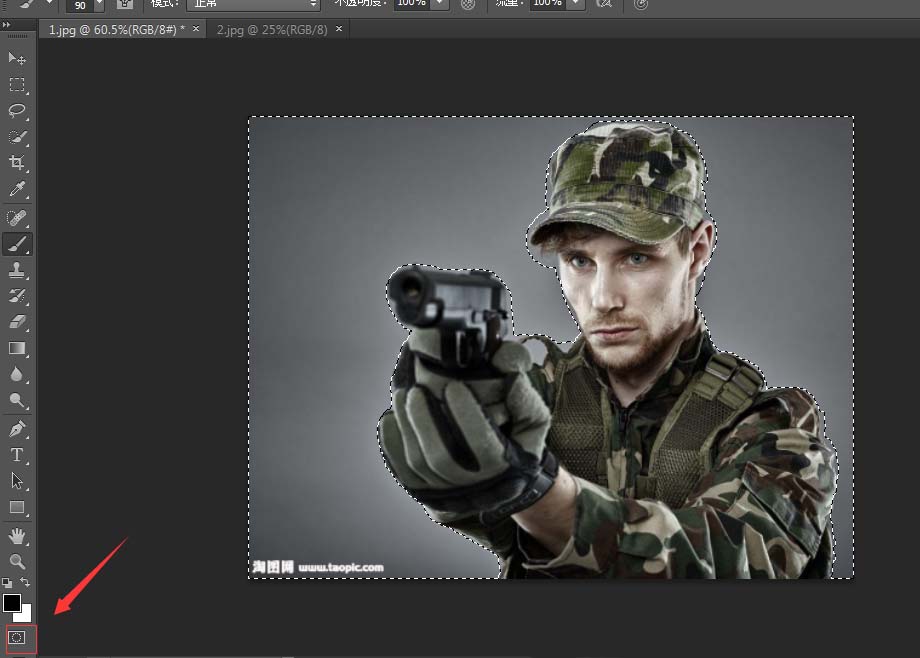
5、电脑会出现一个选区,当前选区是不正确的,需要进行【反向】(Ctrl+shift+I----快捷键),点击【选择】-【反向】,得到选区是相对应的区域即可。
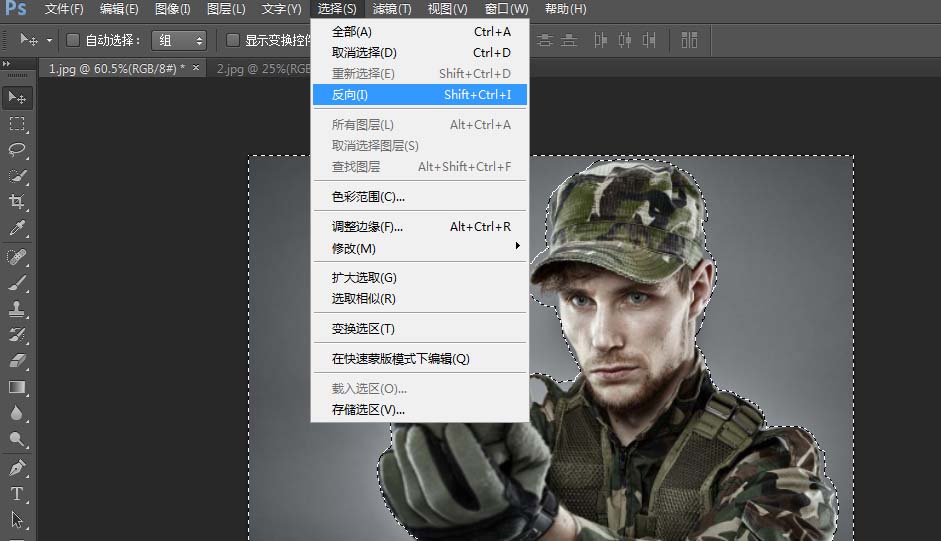
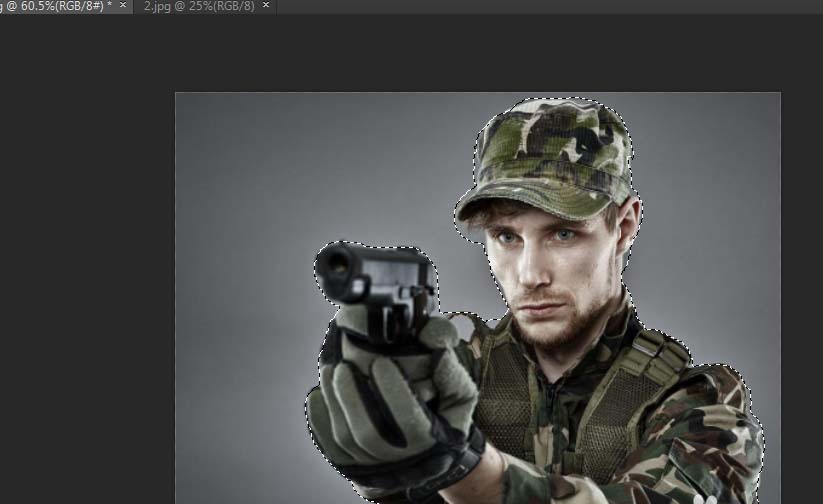
6、下一步将选区中的区域进行【复制】【粘贴】一个新图层(【Ctrl+J】/【Ctrl+C,Ctrl+V】---快捷键)。
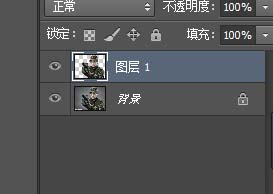
7、点击【移动】工具,选择新建立图层。拖动该图像到2号图中即可。可以使用自由变换工具对1号图编辑的人物调整大小。(【Ctrl+T】-----快捷键)
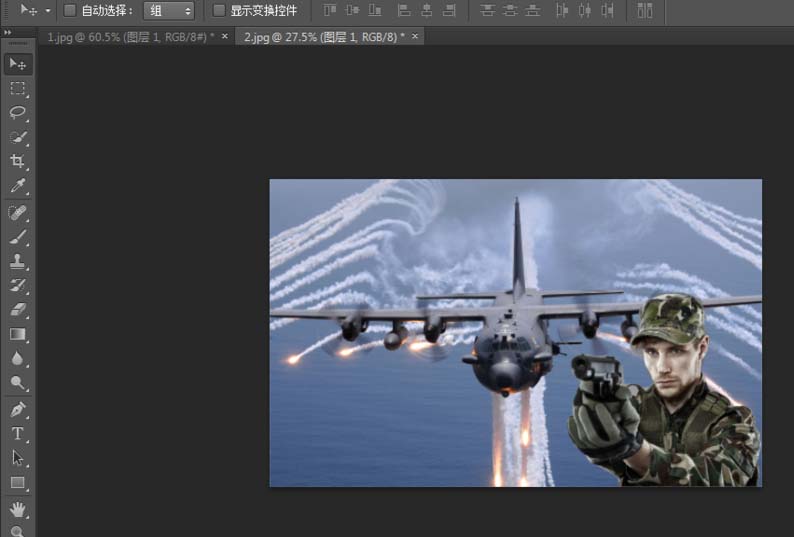
8、调整完毕后,进行保存。

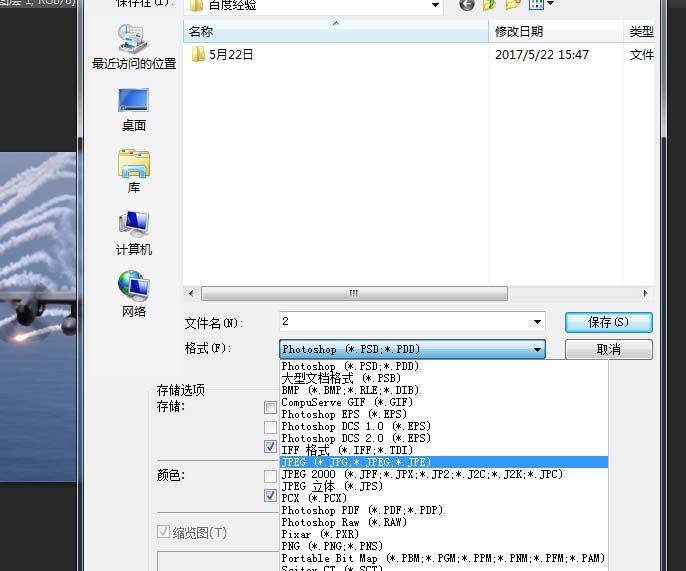

9、保存完毕后,就会得到开头看到的合成图片。也可以根据自己的需要加上特效和不一样的效果。

上文就是小编带来的使用ps抠图并合成到指定背景里的操作步骤,你们都学会了吗?
 天极下载
天极下载





































































