近期有网友们问ps cs6如何更换人物照片背景,接下来小编就带来了ps cs6更换人物照片背景的简单教程,一起去学习学习吧。
1、启动软件,打开一张照片。
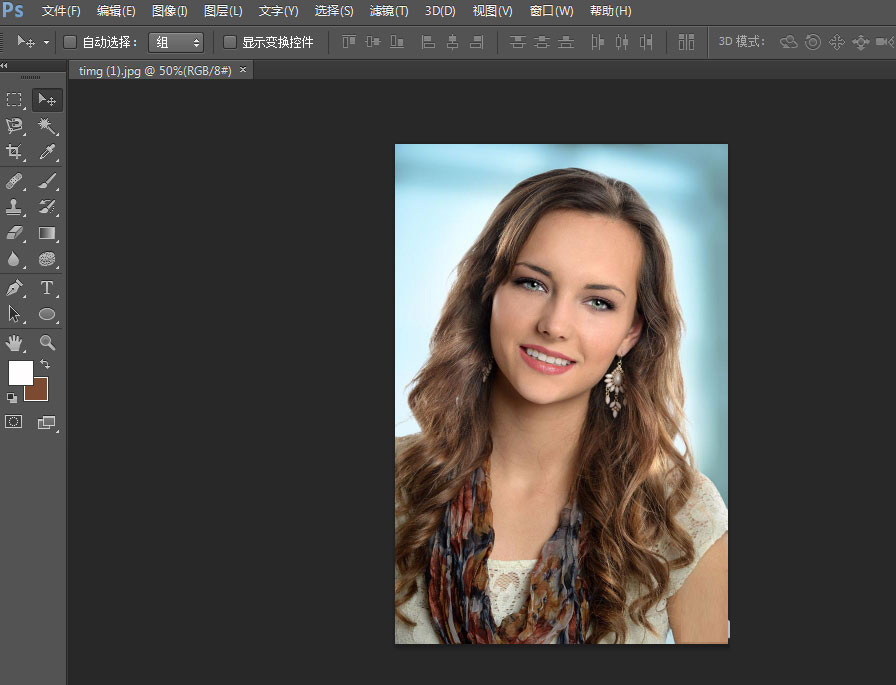
2、左侧工具箱,选择“魔棒工具”,注意图片中这两个选项。
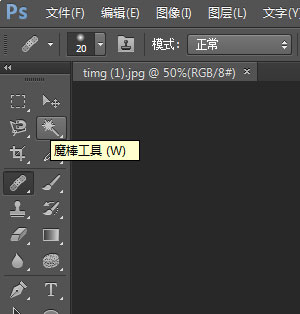

3、选取人物外部区域,如图。
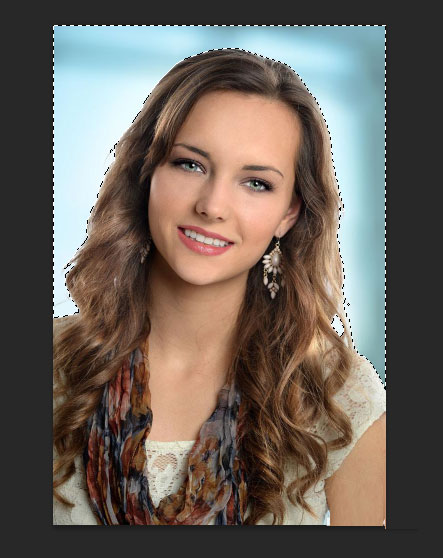
4、按住ctrl+shift+i 反选选区,再打开一张照片。

5、返回第一张图片人物,工具箱选中“移动工具”拖拽到第二张。ctrl+t调整大小。

6、菜单栏选择“图像”——“调整”——“亮度/对比度”,最终效果如图。
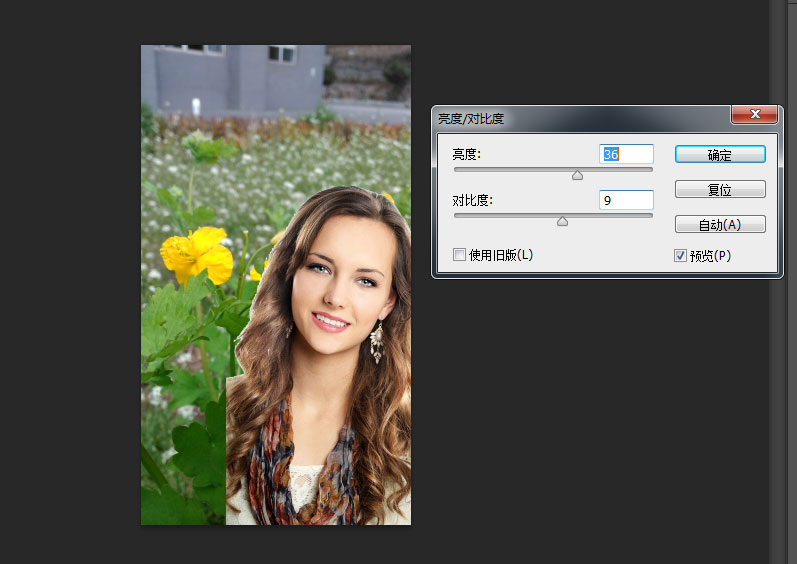
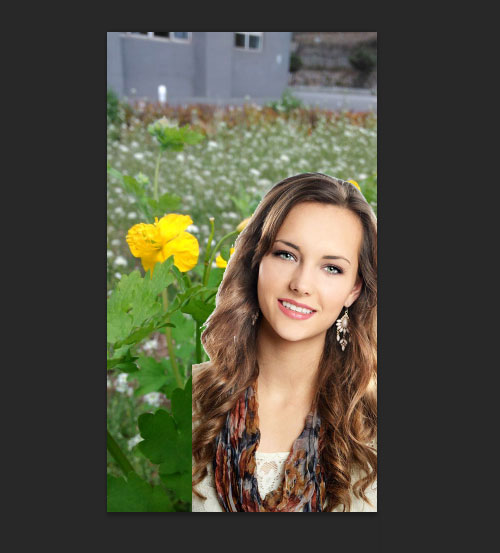
上文就是小编带来的ps cs6更换人物照片背景的简单教程,你们都学会了吗?
 天极下载
天极下载









































































