使用PS的伙伴们,清楚利用PS设计出立体渐变文字的操作步骤吗?下文,就是利用PS设计出立体渐变文字的简单教程。
1、选择一个蓝色的背景打上白色的文字,从而让艺术字有了一个基础。

2、选择图层的浮雕效果从而让文字有了一个立体效果。
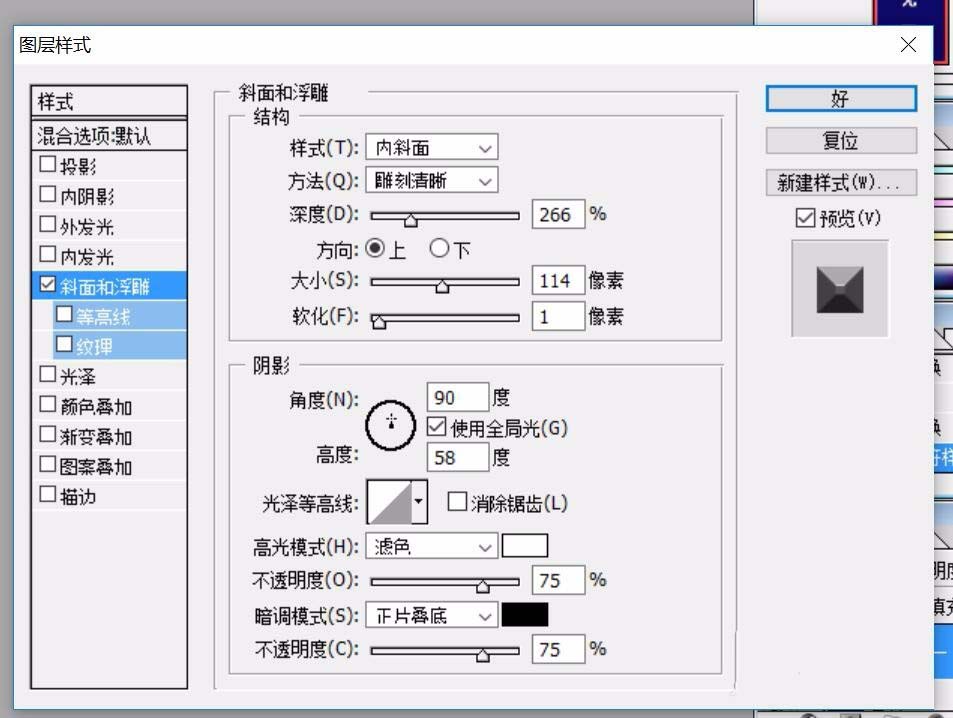
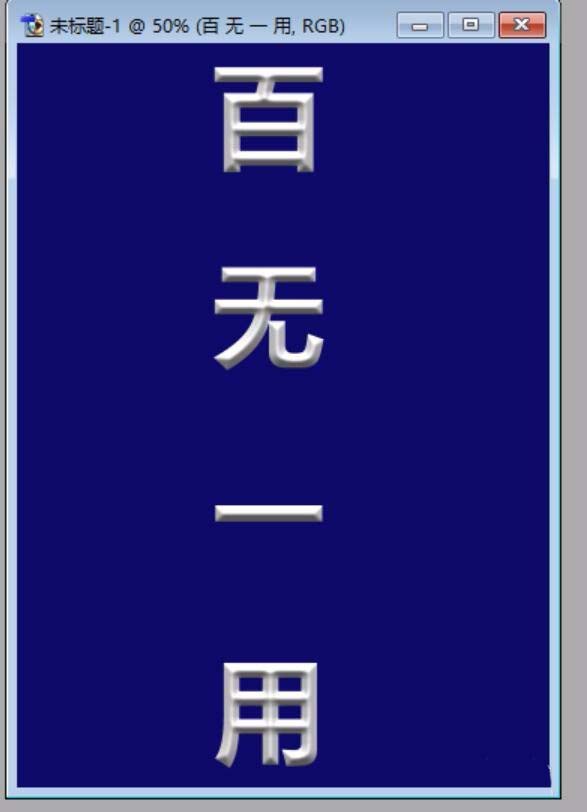
3、我们新建一个曲线调整图层,从而让艺术的颜色有了一个明显的变化。
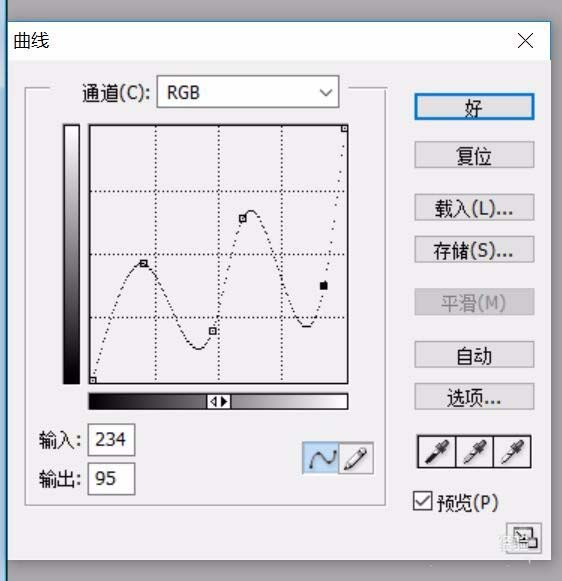
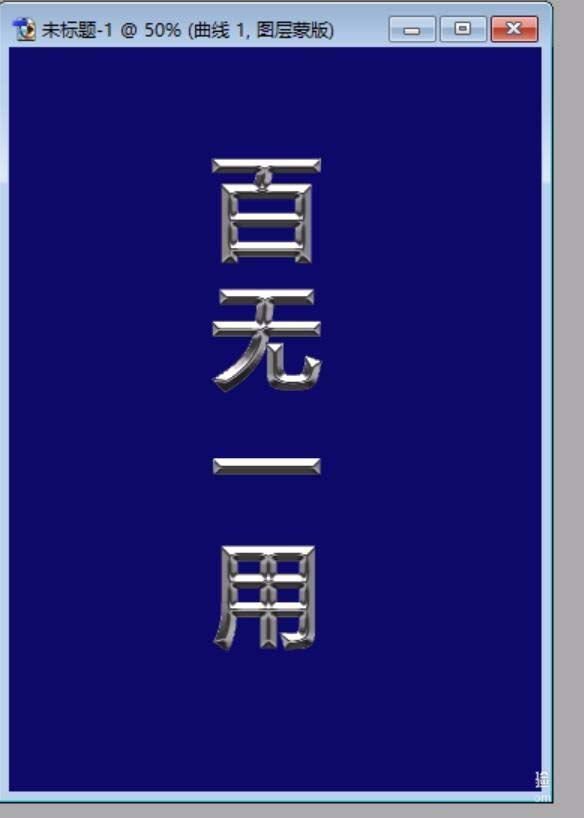
4、我们继续打开图层效果,先选择一个彩虹渐变,从而让文字有了一个彩虹渐变的效果,这就是一个彩虹艺术字。
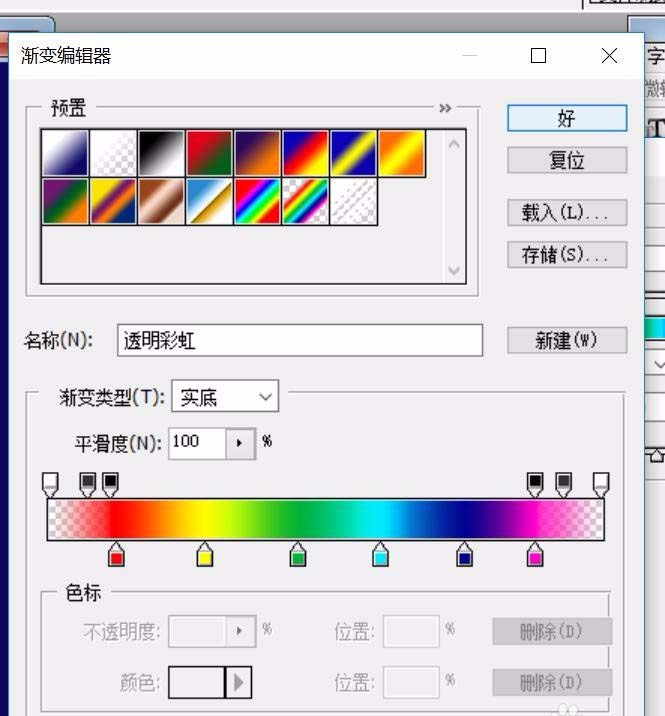
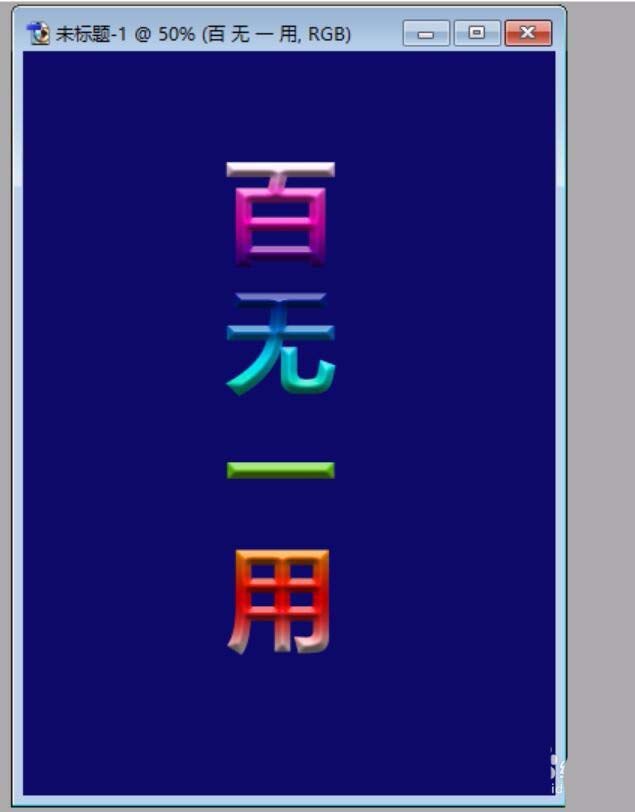
5、我们还可以选择一个橙色渐变的效果,从而让艺术字成为橙色渐变字。
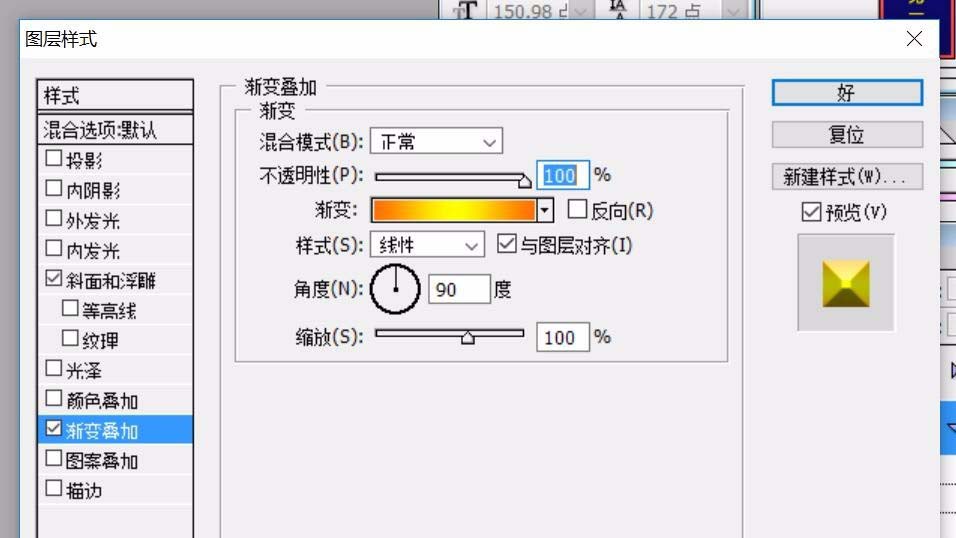
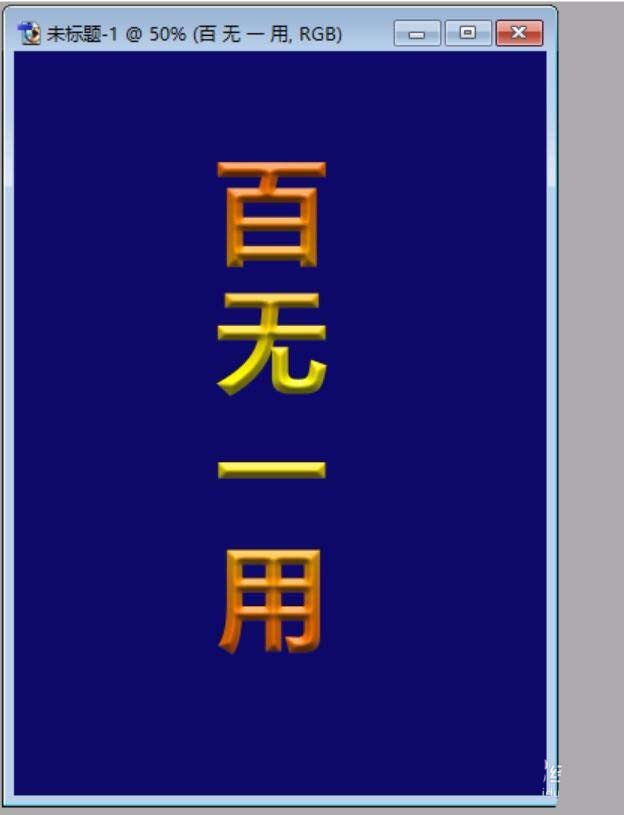
6、我们还可以选择一个咖啡色的渐变,从而让文字有了一个咖啡色渐变的效果。

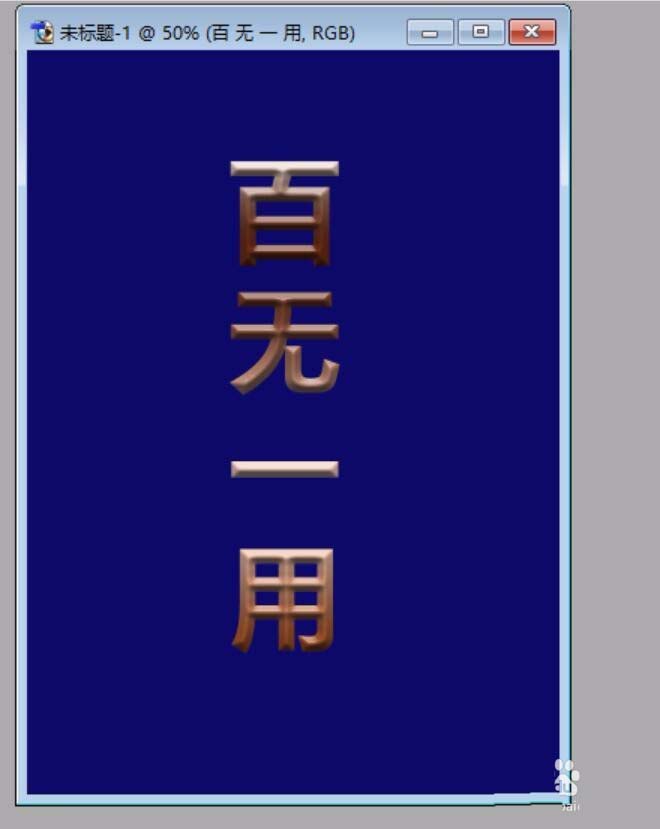
上文就是小编带来的利用PS设计出立体渐变文字的简单教程,你们都学会了吗?
 天极下载
天极下载









































































