想要使用ps打造出闪片胶棒字体,可是不会怎么办呢?在这,就是天极下载为大家讲解的ps打造出闪片胶棒字体的详细教程。
1、打开ps,新建图层,利用【文字工具】写出数字
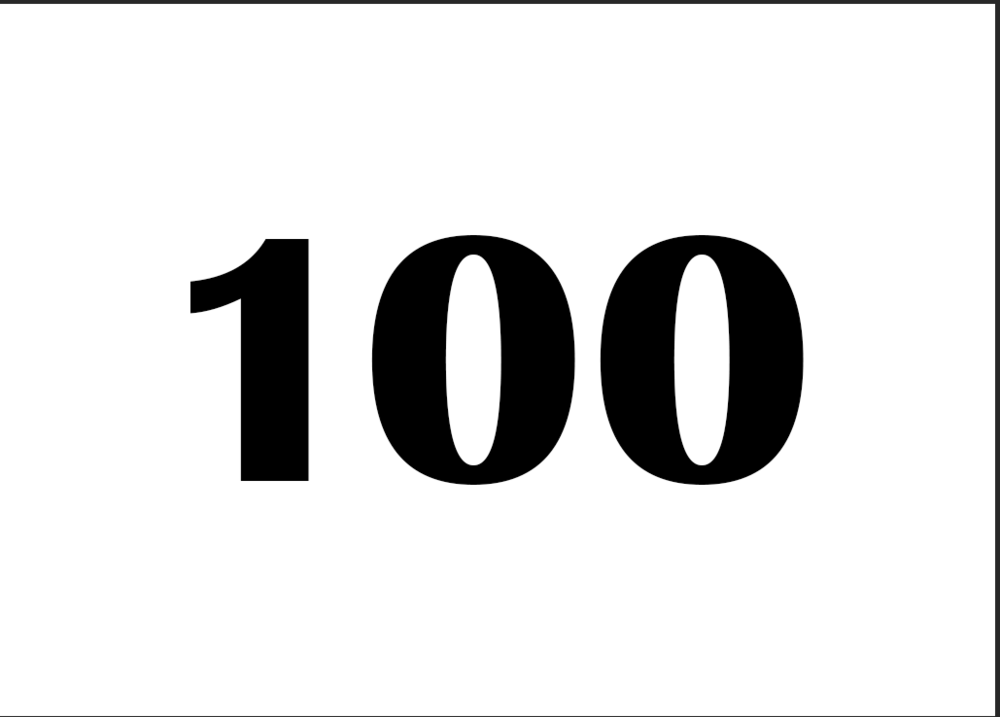
2、新建图层,我们现在要调的是画笔的设置,我们先设置‘形状动态’参数可以参考下图
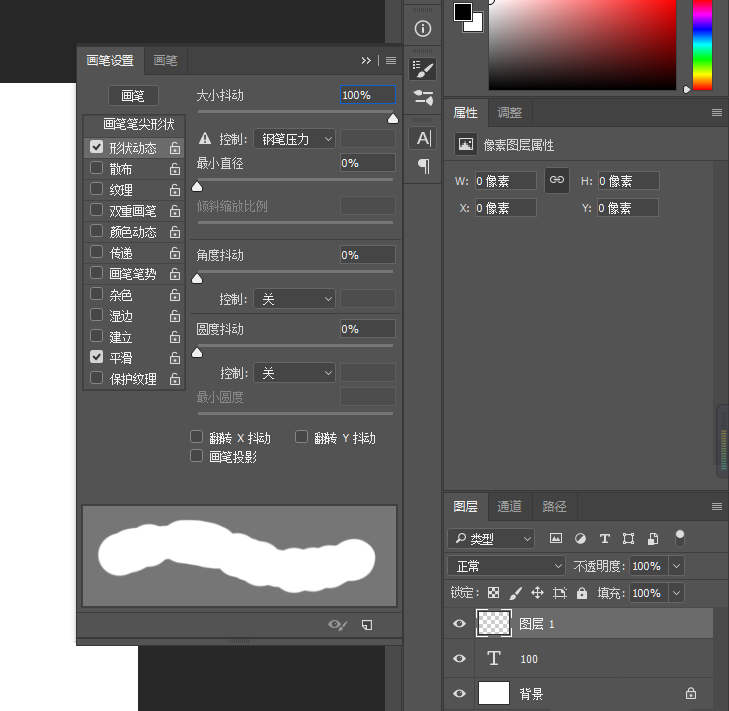
3、还要设置‘散布’的参数
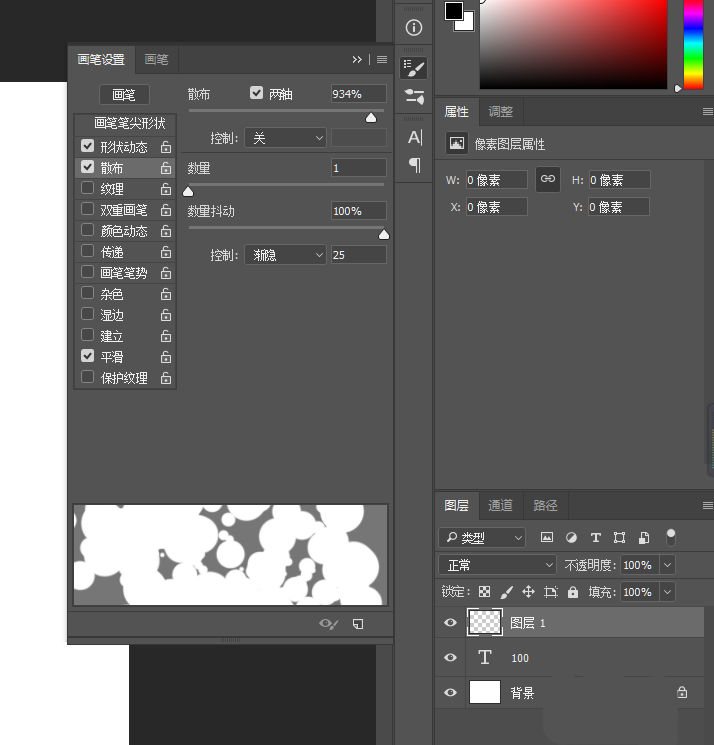
4、按【Ctrl】调出数字的选区,并关闭前边的眼睛
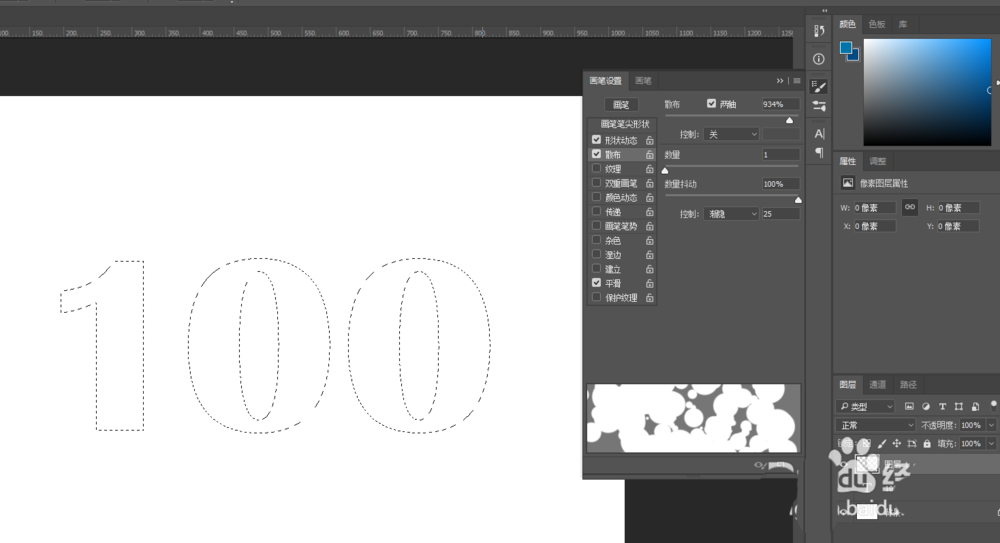
5、新建图层,先选一个深一点的颜色进行涂抹
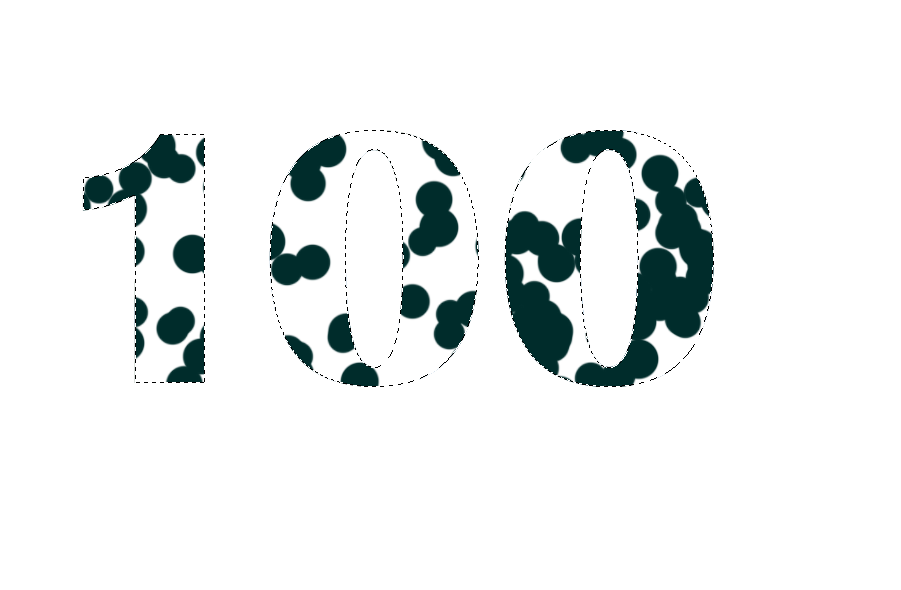
6、新建图层,我们再选择一个浅一点的颜色,再次进行涂抹

7、我们在将上边的操作再次操作2-3次,直到满意为止

8、如果这个颜色不是自己想要的颜色,我们可以将之前的颜色暗【ctrl+G】进行编组,点击【色相饱和度】
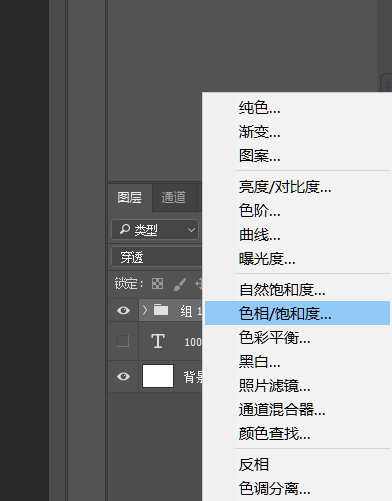
9、我们就可以选择自己想要的颜色了
10、新建图层,我们给被禁天津爱义哥渐变色

11、在给数字添加一个阴影,这就是怎么在ps中知足灯光字体的全部过程。

上文就是小编带来的ps打造出闪片胶棒字体的详细教程,你们都学会了吗?
 天极下载
天极下载










































































