有不少小伙伴还不清楚利用Premiere给影片加声音的操作步骤,那么今天就讲解了利用Premiere给影片加声音的操作教程,一起去下文看看吧!
由于音乐无法在Premiere中进行编辑,所以我们要根据音乐的节奏来调整画面的变化。
为了便于调节,点一下“Audio 1”通道前面的小三角,声音通道便被展开了,此时可以看到声音的波形,从波形的变化中我们就可以判断音乐的音量变化和节奏了,这样调整上面的电影就比较容易了。这些细节上的调节很多就是凭感觉了。
调整好后,我们可以预览一下,为了可以预览到整个电影,我们需要拖动标尺上的淡蓝色条的首和尾,使其覆盖整个电影区域。按一下回车键,Premiere便开始生成预览文件了。现在看上去效果已经很不错了。
设置图片的透明
我们再来看一下Premiere中的这个例子的电影,在播放到后面,可以看到画面中出现了一个标志,从小变大,又从大变小,并且是旋转着变小的。我们刚才制作的电影里还缺少这一小段,下面我们就来制作标志的变化。
在素材窗口中的“Veloman.eps”便是这个标志,这个文件是带有Alpha 通道的,这里我们要使用Alpha通道使图片透明。将其拖放到Video 2通道里,调整到现在画面中看到的位置,距电影结束约5秒钟;然后将鼠标移动到其结束位置,当鼠标变成左右的箭头时按住鼠标左键,向右拖动,一直到电影结束的位置,然后再松开鼠标。
用鼠标点一下图片上方的标尺,标尺上的滑块就跳到了鼠标的位置,此时在Monitor的右窗口中便显示出了整个图片的画面,图片把后面的电影完全遮挡了,所以下面要将标志变小,并让它透明到可以看到后面的画面。
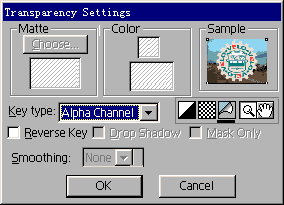
选中标志,单击鼠标右键,出现快捷菜单,选择Video下的Transparency,屏幕上出现透明设置对话窗。打开Key type选单,选择Alpha Channel,再选择折页模式,在预览窗口中可以看到白色的底被透明显示。这里不要选中它,点OK关闭对话窗。按下Alt键,在标尺上拖动鼠标预览一下,现在标志的四周已经透明了。需要注意的是,带有Alpha通道的图片才能使用这种方法透明,但不是所有格式的图片都可以带有Alpha通道的。
添加运动
我们再让标志运动起来。在Timeline中选中图片,单击鼠标右键,选择Video项下的Motion,出现运动设置对话窗。Premiere默认的运动为左右横向运动。点住运动轨迹的起点,将它拖到可见区域的左边缘,将Zoom缩放值改为0%。在运动轨迹的中间点一下,插入一个红色的控制点,将它拖到可见区域的下边缘,将Zoom值改为
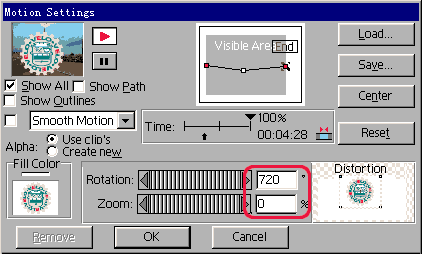
100%。最后将运动轨迹的终点移到可见区域的右边缘,将Zoom值改为0%,Rotation旋转值改为720。此时在对话窗的左上角,可以看到运动的演示。如果你对设置不满意点Reset按钮可以重新设置。最后点“OK”。
最后我们来输出最终的电影,打开“File”菜单,选择“Export”下的“Movie”,屏幕上弹出输出对话窗,输入电影的名称;然后点Settings按钮,屏幕上出现了设置对话窗,在前面我们已经遇到过这个窗口了,这次做的电影里面有声音,所以要将Export Audio选中,然后再打开设置选单,选择“Video Settings”,这里我们将输出电影的尺寸更改为和原始电影一样大小,都是240*180,并选择每秒15帧,画面的质量保持100%,压缩的方式仍选择CinePak格式。最后点“OK”,然后再点“保存”,等待一会电影就输出好了。
上面就是为各位亲们带来的利用Premiere给影片加声音的操作教程,一起去了解了解吧。
 天极下载
天极下载










































































