今天小编和各位亲们一起学习的是PS手绘秋季落叶效果图的教程,一定有许多亲们很是期待吧,下面就是PS手绘秋季落叶效果图的简单操作流程。
1、设置前景和背景色为淡绿色和绿色,新建600像素×550像素,分辨率默认,背景内容为白色的新文件。如图:
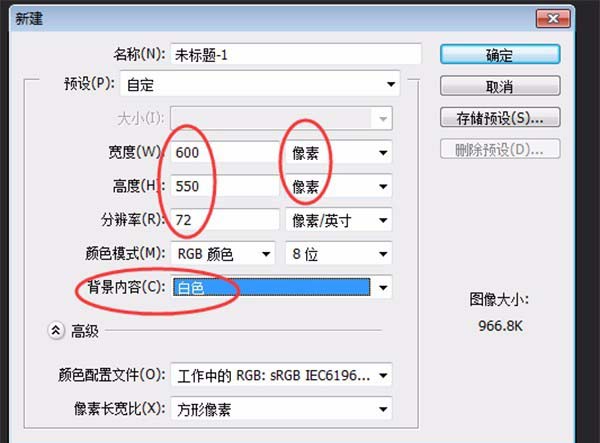
2、新建图层1,单击用“画笔工具”找到草的画笔,在文件下方画出一些草,如果没有草的画笔,单击选项面板的小齿轮,单击复位画笔。如图:
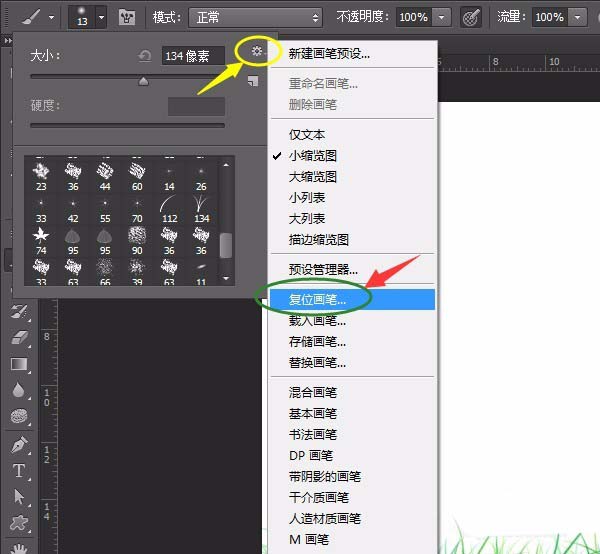
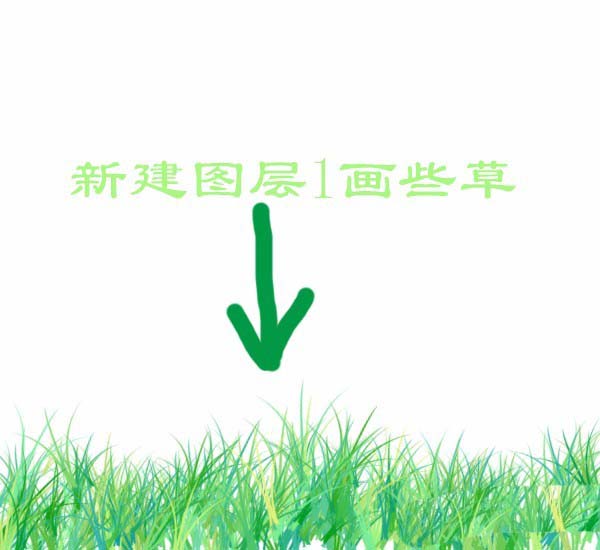
3、新建图层2,设置前景色为深绿色,用“画笔工具”,面板中用圆形形状,大小20左右,画出树干,并按快捷键中括号 [ 缩小画笔画一部分,再缩小画笔画一部分,耐心地画出其它树干,如图:

4、把草图层移动至树图层的上方,新建图层3,用“画笔工具”中的树叶形状,设置前景色为黄绿色、黄色等,在树干和草上处随意单击,如图:

5、新建图层4,用“椭圆选框”工具,羽化1像素,画出椭圆选区,并填充颜色成太阳形状。如图:

6、单击背景层,新建图层5,用“套索”工具,选项中羽化3像素,随意画出选区,如图所示:

7、设置前景和背景色为白色和浅蓝色,用“滤镜”菜单→渲染→云彩,按快捷键Ctrl+D取消选区,如图:

上面就是为各位亲们带来的PS手绘秋季落叶效果图的教程,一起去了解了解吧。
 天极下载
天极下载









































































