各位朋友们知道使用ps为鞋子剪影加上阴影的操作步骤吗?如果不是很了解,那就看看下文使用ps为鞋子剪影加上阴影的操作教程吧。
1、打开ps软件,新建一个800*800像素的白色画布,命名为:【加阴影】如图所示;
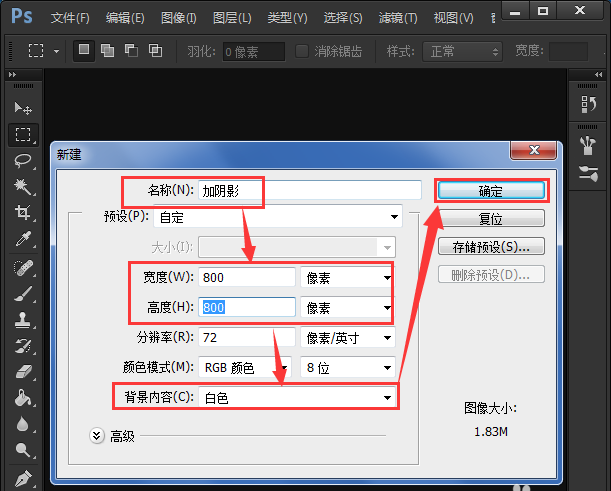
2、打开一张透明底的鞋子,把【鞋子放在白色图层上方】。在这里发布内容,为了不体现鞋子原来是的样子,我给鞋子增加为紫色,当你自己操作的时候,第一个图层就是原图,不需要增加颜色哦!
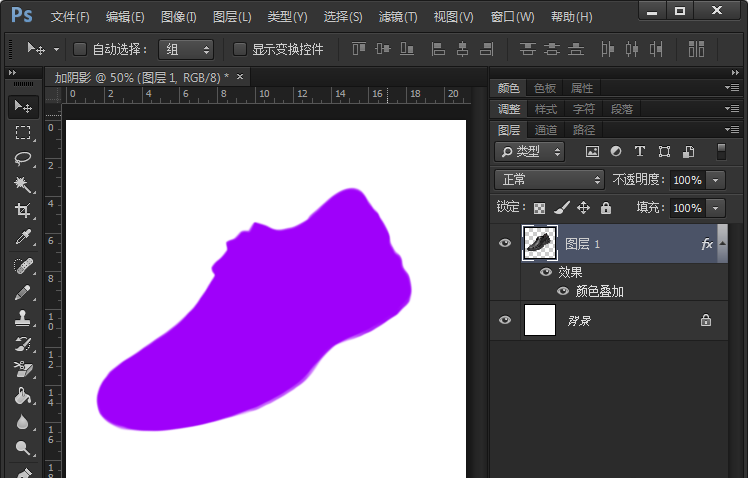
3、把【图层拷贝一份】,【移动图层1】,现在你看到白色背景上,会出现两个紫色鞋子的图片。
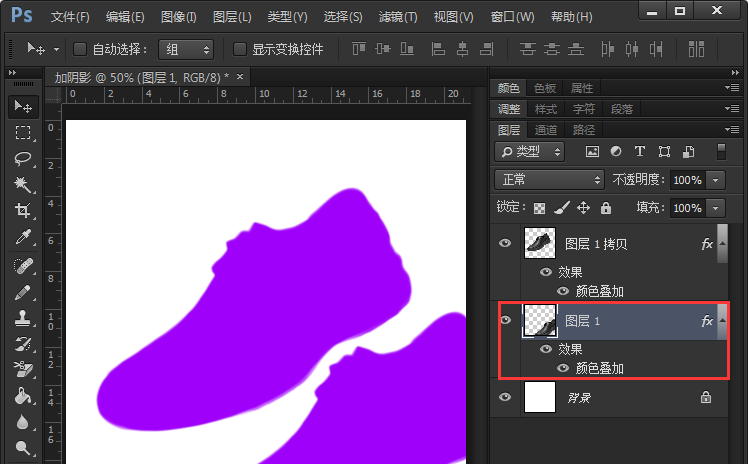
4、选中图层1,点击【颜色叠加】设置颜色添加为【黑色】点击【确定】,然后在图层样式里再次点击【确定】就可以了。
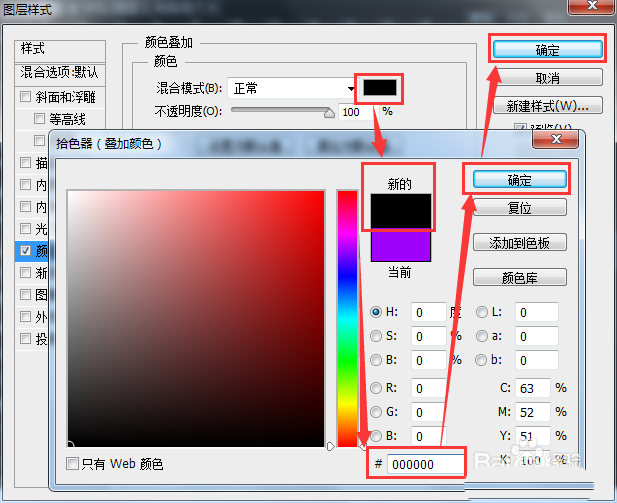
5、以下的第一个图片中,已经填充为黑色背景。填充黑色之后,拖动图层1叠加在紫色图的下方即可。
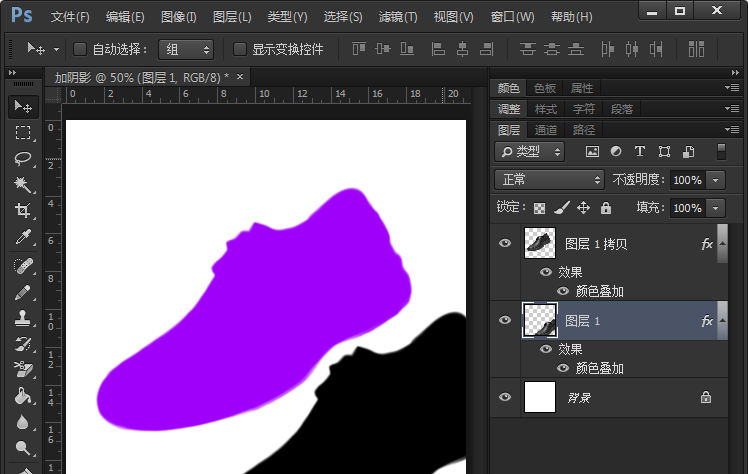
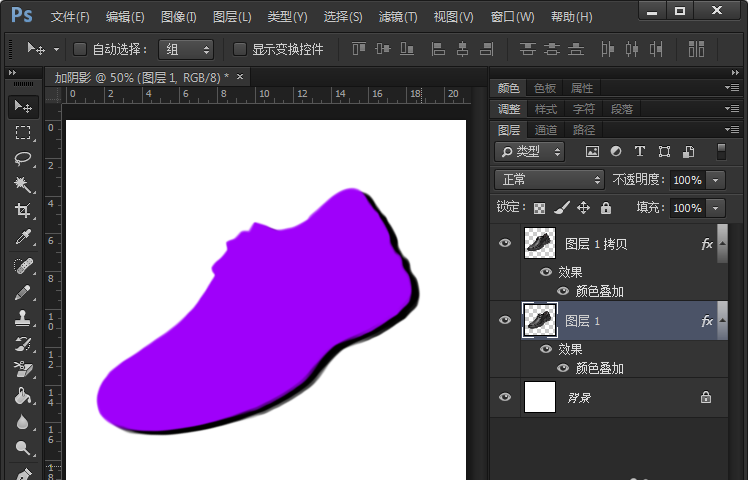
6、调整好图层叠放之后,点击【滤镜】——【模糊】——【高斯模糊】半径设为【8.0像素】,点击【确定】。
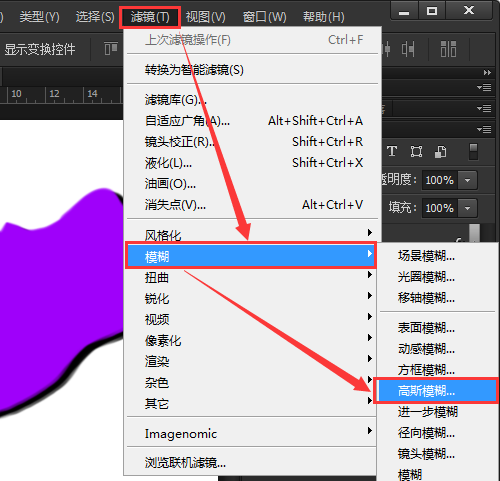
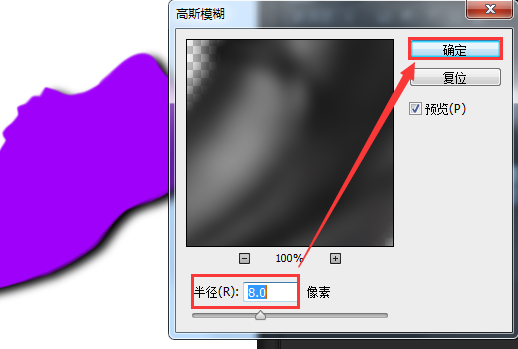
7、最后一个步骤,将图层1调整为不透明度为60%,即可完成图片的阴影制作。阴影的透明需要根据实际情况和背景图结合操作,而不是固定的。
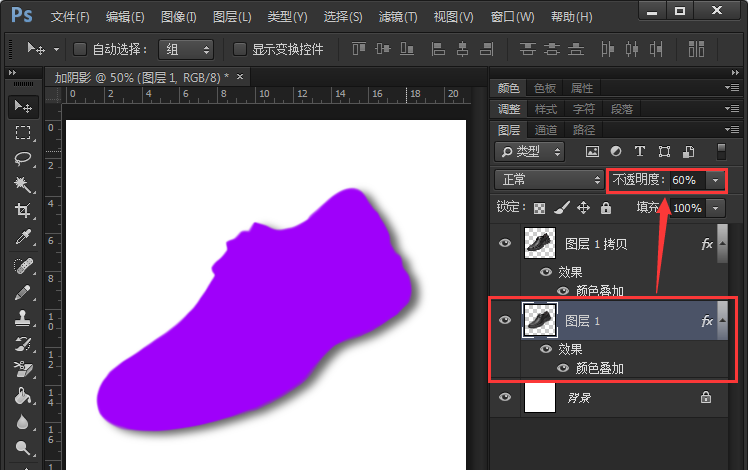
上面就是为各位亲们带来的使用ps为鞋子剪影加上阴影的操作教程,一起去了解了解吧。
 天极下载
天极下载













































































